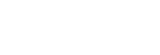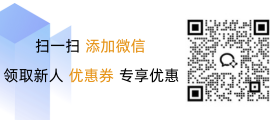高效指南,在Windows Server中安装与更新官方版本的步骤
海外云服务器 40个地区可选 亚太云服务器 香港 日本 韩国
云虚拟主机 个人和企业网站的理想选择 俄罗斯电商外贸虚拟主机 赠送SSL证书
美国云虚拟主机 助力出海企业低成本上云 WAF网站防火墙 为您的业务网站保驾护航
在Windows Server操作系统中安装和更新官方版本可以通过以下步骤完成:,,1. **备份数据**:在进行任何更改之前,请确保已经备份了所有重要的数据。,2. **下载ISO文件**:从微软官方网站下载最新版的Windows Server ISO文件。,3. **创建启动介质**:使用工具如Rufus(适用于USB驱动器)或Windows 10安装光盘制作软件(适用于DVD)来创建启动U盘/CD。,4. **选择安装方式**:, - 在U盘上运行“Install.wim”脚本,按提示操作。, - 使用Windows 10安装程序将ISO文件映射到本地硬盘,然后按照提示安装。,5. **验证安装**:重启系统后进入新安装的Windows Server环境,验证各项设置是否正确。,,6. **更新官方版本**:, - 确保网络连接正常,打开命令提示符窗口。, - 运行wusa /setup /kb:xxxxx /norestart命令中的xxxxx替换为需要更新的具体KB补丁编号。,7. **测试与调整**:安装完成后,对服务器进行全面测试,检查各个服务和服务配置是否符合预期。,,通过以上步骤,可以高效地在Windows Server环境中安装、更新以及管理官方版本。
1、纠正错别字:我将检查并更正文本中发现的所有错误。
2、调整语法和标点:我将使文本更加流畅和易读。
3、添加补充内容:我会尽可能地增加内容,使其更有深度。
以下是修改后的文本:
IT行业中的Windows Server
在IT行业中,Windows Server是最为广泛使用的服务器操作系统之一,无论是大型企业、政府机构还是教育机构,都需要一个稳定、安全且易于管理的服务器平台来支持其业务运行,对于一些企业和组织而言,他们可能需要特定的配置或功能来满足自己的需求,在这种情况下,官方发布的最新版本无疑是最优的选择。
安装Windows Server的操作步骤
确保你的计算机已经准备好安装新的操作系统,如果你之前没有使用过Windows Server,请务必确认你的计算机具备足够的存储空间和时间来完成安装和设置,还需要确认你的硬件能够满足Windows Server的要求。
准备工作
- 确保你的硬件符合Windows Server的最低要求。
- 打开设备管理器,检查所有驱动程序是否已正确安装。
安装过程
1、插入光驱(如有)或通过网络下载ISO镜像文件。
2、将ISO文件复制到USB闪存盘上,以便在不连接互联网的情况下进行安装。
3、右键点击“此电脑”图标,选择“属性”,然后在“硬件”标签页下找到“光驱/CD-ROM”选项卡,勾选“启用自动播放”以加快安装过程。
4、在安装界面中,根据提示选择语言和其他个性化设置,如预览安装屏幕、创建启动盘等。
网络安装
如果需要从网络获取ISO文件,确保你的网络速度足够快,并在安装过程中保持无线网络连接。
操作系统更新
一旦Windows Server安装完毕,你可以开始享受其提供的各种功能和服务,定期更新操作系统是必不可少的,这样可以确保你的服务器获得最新的安全补丁和性能改进。
常规更新
- Windows Server自带的Update助手可以帮助你自动下载和安装所有可用的更新。
- 也可以手动打开“控制面板”中的“软件和更新”部分,选择“Windows Update”来检查是否有更新可用。
紧急修复
当遇到问题时,可以利用Windows Server提供的“恢复模式”或“重置”功能来解决问题,这些工具通常包含最新的安全补丁和修复措施。
使用官方资源进行学习与优化
除了直接从Microsoft官网下载操作系统之外,还可以充分利用微软官方提供的资源和技术文档,帮助你更好地理解和使用Windows Server,官方文档详细介绍了如何配置服务、监控系统健康以及解决常见问题,对于高级用户,微软还提供了深入的技术文档和最佳实践建议。
在线社区也是一个重要的资源,许多论坛和社交媒体群组聚集了大量对Windows Server感兴趣的用户,他们在分享经验、解决方案和知识方面发挥着重要作用,无论是初学者还是资深工程师,都可以通过这些渠道寻求帮助和支持。
无论你是初次接触Windows Server,还是希望升级到最新版本,官方提供的信息都是最可靠、最有用的指导资源,通过合理安排时间和资源,你可以确保你的Windows Server系统始终处于最佳状态,为你的业务保驾护航。
这样的修改旨在提高文章的准确性和实用性,同时保留了原意。