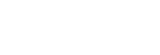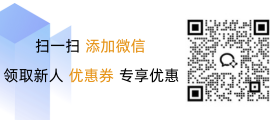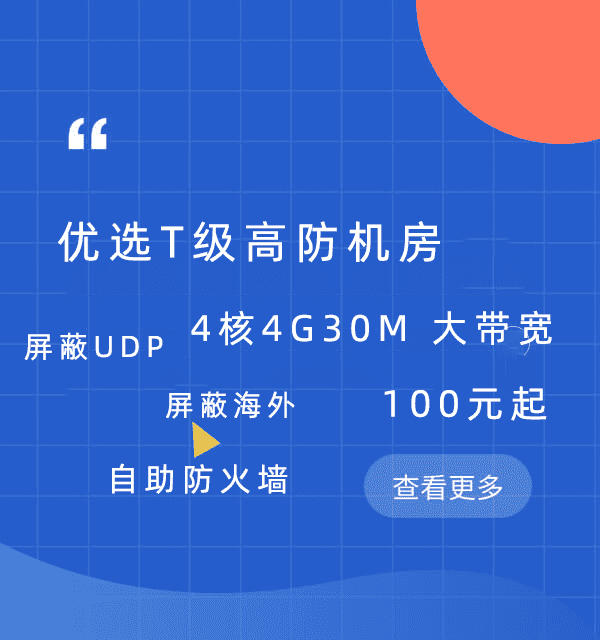苹果手机如何通过Wi-Fi或USB连接到服务器
海外云服务器 40个地区可选 亚太云服务器 香港 日本 韩国
云虚拟主机 个人和企业网站的理想选择 俄罗斯电商外贸虚拟主机 赠送SSL证书
美国云虚拟主机 助力出海企业低成本上云 WAF网站防火墙 为您的业务网站保驾护航
苹果手机通过USB、Wi-Fi或AirDrop等方式连接到服务器。确保手机已经启用开发者模式和USB调试功能。下载并安装“iCloud”应用程序。将手机连接到网络,并在“iCloud”中输入您的Apple ID和密码进行登录。这样,您就可以通过苹果手机与服务器进行数据传输了。
在现代社会,网络已经成为了我们生活和工作的重要工具,对于一些用户来说,他们可能需要将苹果手机与服务器进行连接,以实现数据传输、文件共享等操作,本文将详细介绍如何通过多种方式将苹果手机连接到服务器。
使用Wi-Fi
1.1 连接步骤
1、打开“设置”应用:
- 在iPhone上,长按Home键并向下滑动,直到看到“设置”图标。
- 在iPad上,点击屏幕左下角的“设置”。
2、进入“通用”选项:
- 在“设置”中,找到并点击“通用”。
3、选择“网络”:
- 在“通用”页面中,找到并点击“网络”。
4、查看当前连接:
- 在“网络”页面,你会看到所有已连接的设备及其状态(如WiFi或蜂窝数据)。
5、添加新设备:
- 如果你还没有连接到任何设备,点击“+”按钮,然后输入设备名称和密码(如果需要)。
1.2 注意事项
- 确保你的iOS设备和服务器支持相同的无线标准(如802.11a/b/g/n/ac)。
- 如果设备无法连接,请检查设备和服务器之间的距离是否足够,以及信号强度是否正常。
使用USB线
2.1 连接步骤
1、插入USB线:
- 将USB线的一端插入你的iOS设备,另一端插入你的电脑或其他支持USB的数据传输设备。
2、启用USB调试:
- 在iOS设备上,长按Home键并向下滑动,直到看到“设置”图标。
- 在“设置”中,找到并点击“开发者”。
- 启用“USB调试”。
3、在电脑上启用USB调试:
- 在电脑上,打开“系统偏好设置”。
- 找到并点击“USB互传”。
- 启用“允许其他电脑使用此计算机作为键盘/鼠标”。
4、连接设备:
- 插入USB线后,你的iOS设备应该会自动检测到并连接到电脑。
2.2 注意事项
- USB线的长度应尽可能短,以避免信号干扰。
- 确保设备和电脑之间的距离足够,以保证USB连接稳定。
使用AirDrop
3.1 连接步骤
1、打开“设置”应用:
- 在iPhone上,长按Home键并向下滑动,直到看到“设置”图标。
- 在iPad上,点击屏幕左下角的“设置”。
2、进入“通用”选项:
- 在“设置”中,找到并点击“通用”。
3、选择“共享”:
- 在“通用”页面中,找到并点击“共享”。
4、选择“AirDrop”:
- 在“共享”页面中,找到并点击“AirDrop”。
5、搜索其他设备:
- 点击屏幕底部的搜索框,输入其他设备的名称或IP地址。
- 搜索完成后,点击设备来开始共享文件。
3.2 注意事项
- AirDrop仅适用于同一局域网内的设备。
- 确保你的设备和服务器在同一局域网内,或者可以访问对方的公共网络。
使用远程桌面软件
4.1 连接步骤
1、下载并安装远程桌面软件:
- 在iOS设备上,可以通过App Store下载并安装“AnyDesk”、“TeamViewer”等远程桌面软件。
- 在iPad上,可以从App Store下载并安装“iRemote Desktop”、“AnyDesk”等远程桌面软件。
2、连接设备:
- 打开远程桌面软件,按照提示输入目标设备的IP地址或主机名。
- 输入你的用户名和密码(如果需要),然后点击“连接”。
4.2 注意事项
- 远程桌面软件可能会有一些安全风险,确保你信任该软件的来源。
- 确保你的设备和服务器在同一局域网内,或者可以访问对方的公共网络。
是几种将苹果手机连接到服务器的方法,根据你的具体需求和环境,可以选择最适合的方式进行连接,希望这些信息对你有所帮助!