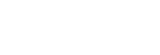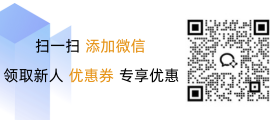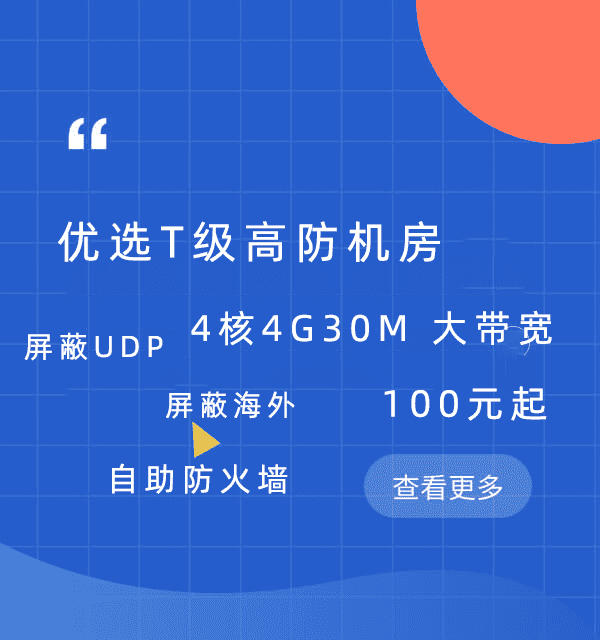如何在 Win10 上生成自签名 SSL 证书
海外云服务器 40个地区可选 亚太云服务器 香港 日本 韩国
云虚拟主机 个人和企业网站的理想选择 俄罗斯电商外贸虚拟主机 赠送SSL证书
美国云虚拟主机 助力出海企业低成本上云 WAF网站防火墙 为您的业务网站保驾护航
在 Windows 10 上生成 SSL 证书是一个相对简单的过程。以下是详细步骤:,,1. **打开命令提示符**:, - 按Win + X键。, - 选择“Windows PowerShell (管理员)”或“Windows Terminal”。,,2. **导航到证书存储位置**:, ``powershell, cd Cert:\LocalMachine\My,`,,3. **创建一个新的 SSL 证书**:,`powershell, New-SelfSignedCertificate -Subject "CN=YourDomainName" -CertStoreLocation "CurrentUser\My",`, 这里的CN是证书的通用名称(Common Name),请将其替换为您的域名。,,4. **查看生成的证书**:,`powershell, Get-ChildItem -Path Cert:\CurrentUser\My,`,,5. **导出证书**(可选):, 如果您需要将证书导出以供其他用途,可以使用以下命令:,`powershell, Export-Certificate -FilePath "C:\Path\To\ExportedCertificate.cer" -Type CERTIFICATE -Thumbprint,`,,6. **安装证书**(可选):, 将导出的.cer文件导入到受信任的根证书颁发机构(CA)中:,`powershell, Import-Certificate -FilePath "C:\Path\To\ExportedCertificate.cer" -TrustRoot,``,,通过以上步骤,您可以在 Windows 10 上成功生成并配置 SSL 证书。
在当今网络时代,SSL(Secure Sockets Layer)证书已经成为确保数据传输安全的重要手段,它通过加密通信来保护用户信息不被第三方截获和篡改,本文将教您如何在 Windows 10 上使用 PowerShell 或命令提示符生成 SSL 证书。
步骤一:打开 PowerShell 窗口
1、按Win + X 打开开始菜单。
2、选择“Windows PowerShell (管理员)”或“Windows Terminal”。
步骤二:生成 RSA 密钥对
我们需要生成一个 RSA 密钥对,这个密钥对用于生成 SSL 证书。
openssl req -x509 -newkey rsa:2048 -days 365 -nodes -out certificate.crt -keyout private.key
解释:
-x509:指定生成的是自签名证书。
-newkey rsa:2048:创建一个新的 RSA 密钥对,大小为 2048 位。
-days 365:设置证书的有效期为一年。
-nodes:不加密私钥。
-out certificate.crt:输出证书文件名。
-keyout private.key:输出私钥文件名。
步骤三:配置证书请求
我们需要配置证书请求,以便指定证书的详细信息。
openssl x509 -req -in request.csr -signkey private.key -out certificate.crt
解释:
-req:指定这是一个证书请求。
-in request.csr:输入证书请求文件名。
-signkey private.key:指定私钥文件名。
-out certificate.crt:输出证书文件名。
步骤四:查看生成的证书
我们可以查看生成的证书文件。
Get-ChildItem -Path C:\path\to\certificate.crt
替换C:\path\to\certificate.crt 为你实际的证书路径。
注意事项
1、安全性:不要将私钥文件放在容易访问的地方,如桌面或易丢失的 USB 设备上。
2、有效期:确保证书的有效期与您的需求匹配。
3、证书链:如果需要跨多个服务器共享证书,可能需要生成一个证书链。
通过以上步骤,您可以在 Windows 10 上成功生成并安装 SSL 证书,这对于确保网站、应用程序的安全性至关重要。