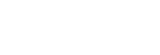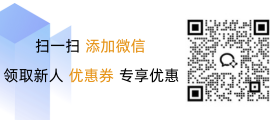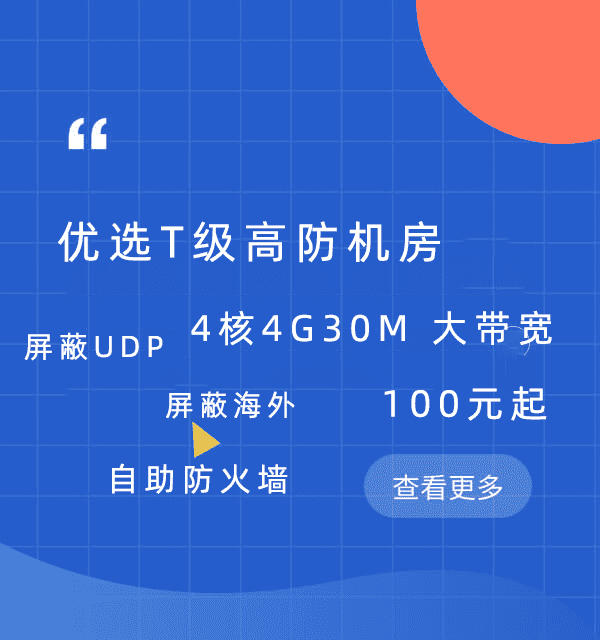IIS添加SSL证书的详细步骤
海外云服务器 40个地区可选 亚太云服务器 香港 日本 韩国
云虚拟主机 个人和企业网站的理想选择 俄罗斯电商外贸虚拟主机 赠送SSL证书
美国云虚拟主机 助力出海企业低成本上云 WAF网站防火墙 为您的业务网站保驾护航
在Windows Server上添加SSL证书的步骤包括:打开Internet Information Services (IIS)管理器、创建一个新的SSL绑定、安装并配置证书。这些步骤确保了网站能够通过HTTPS安全访问。
在 modern网络中,确保网站使用HTTPS协议对于保护用户数据和隐私至关重要,本文将详细介绍如何在Windows Server上使用Microsoft IIS(Internet Information Services)添加自签名或购买的SSL证书。
步骤1:打开IIS管理器
1、启动IIS管理器:
- 按Win + R 打开运行对话框。
- 输入inetmgr 并按回车键。
2、选择站点:
- 在左侧导航栏中,展开“服务器”节点。
- 右键点击“默认网站”,然后选择“属性”。
步骤2:启用SSL功能
1、进入SSL设置:
- 在属性窗口中,切换到“基本”选项卡。
- 确保“SSL支持”复选框被勾选。
2、生成自签名证书:
- 点击“高级”按钮。
- 在弹出的窗口中,选择“自签名证书”并点击“创建”。
- 你可以根据需要配置证书名称、有效期等信息。
- 完成生成后,点击“确定”。
3、绑定证书到网站:
- 返回“基本”选项卡。
- 点击“绑定”按钮。
- 在弹出的窗口中,选择你的自签名证书,并输入端口(通常为443)。
- 点击“确定”。
步骤3:配置网站为HTTPS
1、更改网站绑定:
- 在右侧窗格中,右键点击你刚刚绑定的网站,选择“重新绑定”。
- 在弹出的窗口中,确保“SSL/TLS”复选框被勾选。
- 点击“确定”。
2、设置虚拟目录映射:
- 在右侧窗格中,右键点击“默认网站”,然后选择“新建虚拟目录”。
- 设置虚拟目录的物理路径,指向你的网站文件夹。
- 保存设置。
步骤4:测试网站
1、访问网站:
- 打开浏览器,输入网站的URL,例如https://yourwebsite.com。
- 如果一切正常,你应该能够看到你的网站内容。
注意事项
备份重要数据:在进行任何SSL配置之前,请确保备份重要的网站数据。
SSL证书有效期:确保你的SSL证书的有效期不会超过你的网站预期寿命。
更新证书:定期更新你的SSL证书以保持安全性。
通过以上步骤,你可以在IIS上成功添加SSL证书,保护你的网站免受不安全连接的风险。