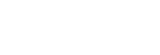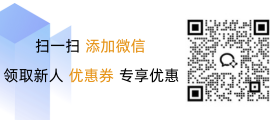Windows 11 上成功重启虚拟主机的步骤
海外云服务器 40个地区可选 亚太云服务器 香港 日本 韩国
云虚拟主机 个人和企业网站的理想选择 俄罗斯电商外贸虚拟主机 赠送SSL证书
美国云虚拟主机 助力出海企业低成本上云 WAF网站防火墙 为您的业务网站保驾护航
要顺利重启Windows 11上的虚拟主机,请遵循以下步骤:首先确保已安装并正确配置了虚拟环境,在命令提示符或PowerShell中输入“net stop ”,其中是你所使用的虚拟主机名称,接着执行“net start ”以重新启动服务,若遇到问题,尝试使用“sc config start= auto”命令来更改服务启动类型,完成以上操作后,检查虚拟主机状态是否恢复正常运行。
使用命令行界面(CMD)
打开命令提示符
- 点击开始菜单,搜索“cmd”并打开它。
登录到您的虚拟主机账户
- 在命令提示符中输入
net user [用户名] [密码] /add,然后按回车键添加管理员权限,如果是默认的 Administrator 用户,无需此步。
重启虚拟主机服务
- 输入以下命令来重启虚拟主机的服务:
sc stop [服务名] && sc start [服务名]
将
[服务名]替换为实际的虚拟主机服务名称。
验证服务状态
- 运行
sc query [服务名]来检查服务是否已正确启动。
使用图形用户界面(GUI)
打开VirtualBox管理器
- 打开虚拟机管理工具,VirtualBox Manager。
选择您的虚拟主机
- 在左侧栏中找到并选中您的虚拟主机实例。
点击“Settings”
- 右键单击虚拟主机实例,然后选择“设置”。
进入虚拟主机配置选项
- 在左侧导航栏中选择“网络”,确保虚拟机已连接到适当的网络适配器。
选择虚拟机的启动类型
- 在右侧窗口中,找到并点击“启动类型”,将“自动”改为“手动”或反之以更改启动顺序。
保存设置并重新启动虚拟主机
- 关闭所有窗口,并保存更改,重新启动虚拟主机后,您应该能够正常访问。
注意事项
- 如果您遇到无法通过命令行或图形界面直接重启虚拟主机的问题,请查阅虚拟主机提供商提供的官方文档,寻找相应的解决方案。
- 对于复杂的服务器管理和维护任务,建议寻求专业的技术支持帮助,以避免潜在的风险。
通过上述方法,您可以轻松地在 Windows 11 系统中重启虚拟主机服务,无论是通过命令行还是图形用户界面,都能有效地管理您的虚拟主机资源,提高工作效率。