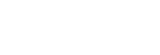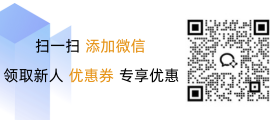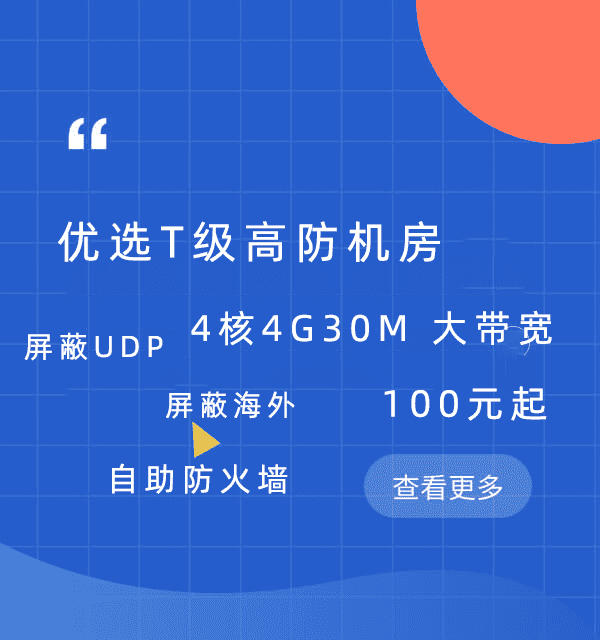AWS服务器配置指南
海外云服务器 40个地区可选 亚太云服务器 香港 日本 韩国
云虚拟主机 个人和企业网站的理想选择 俄罗斯电商外贸虚拟主机 赠送SSL证书
美国云虚拟主机 助力出海企业低成本上云 WAF网站防火墙 为您的业务网站保驾护航
在亚马逊AWS(Amazon Web Services)上设置服务器通常涉及以下几个步骤:首先注册AWS账户并获取访问密钥和秘密访问密钥,通过控制台或使用API来创建新的EC2实例,并选择合适的配置选项如类型、存储容量等,还需要配置网络连接和安全组以确保防火墙的安全性,登录到您的新服务器并通过SSH或其他远程终端工具进行基本的系统管理和日志监控,这只是一个概述,具体操作可能会因您所在地区以及使用的特定服务而有所不同。
Amazon Web Services (AWS): Basic Server Setup Guide
Overview
Amazon Web Services (AWS) is a powerful cloud platform offering a variety of computing, storage, and networking services. If you're looking to migrate your projects to the cloud or set up your own server environment, AWS offers an excellent solution.
This article will guide you through setting up a basic server environment on AWS.
Create Your AWS Account
To access AWS services like the console and other related tools, you'll need an AWS account. If you don't have one yet, register for one at: https://aws.amazon.com/registration/
Install Necessary Software
Installing a Linux operating system is commonly recommended due to its stability and extensive tool support. Here's how you can install Ubuntu Linux (suitable for most servers):
sudo apt-get update && sudo apt-get install -y ubuntu-desktop
Or use Debian:
sudo apt-get update && sudo apt-get install -y debian-installer
Ensure that you've created a new user with sufficient permissions to perform operations.
Configure SSH Keys
For better management and security, it's advisable to create SSH keys for each server so that even if the password is forgotten, you can still log in remotely.
Step 1: Generate SSH Key Pair
On your local computer, run the following command to generate an RSA key pair:
ssh-keygen -t rsa -b 4096 -C "your_email@example.com"
Step 2: Export Public Key and Add to Server
Run the following commands to export the public key and copy it to the new server:
cat ~/.ssh/id_rsa.pub | ssh root@[YOUR_SERVER_IP] 'echo >> authorized_keys'
Replace [YOUR_SERVER_IP] with the actual IP address of your new server.
Step 3: Activate SSH Connection
Login to the new server using the terminal:
ssh root@[YOUR_SERVER_IP]
Now you should be able to successfully connect to the server.
Set Up Firewall Rules
By default, AWS VPC includes firewall functionality which needs to be configured appropriately to allow traffic between different components.
Step 1: Open Ports
Use the following commands to open specific ports (e.g., port 80 for HTTP/HTTPS):
firewall-cmd --permanent --add-port=80/tcp firewall-cmd --reload
Step 2: Add Custom Rules
To further enhance security, add more custom rules. Use the following commands:
firewall-cmd --permanent --zone=public --add-service=http firewall-cmd --permanent --zone=public --add-service=https firewall-cmd --reload
These commands will enable HTTP and HTTPS services in the public zone.
Configure Auto Scaling Group
If you plan to automatically scale resources based on load, consider using Auto Scaling groups. Follow these steps to set up an auto-scaling group:
Step 1: Launch Instances in EC2 Management Page
Click “Launch Instance” to start creating a new instance. Choose the appropriate instance type, kernel version, and availability zone.
Step 2: Edit Auto Scaling Group
Return to the AWS EC2 instances page. Click the "Actions" button next to each instance ID, then select “Edit Auto Scaling group.”
Step 3: Add Instances and Configure Policies
In the "Edit Auto Scaling group" section, click "Add instance." Select the newly created instance ID and configure various parameters such as minimum and maximum instance counts.
Step 4: Save Configuration
After completing all settings, save the configuration to launch the auto-scaling group.
Start and Monitor Your Server
Once everything is set up, start your server and verify that it functions correctly. Use Amazon CloudWatch to monitor server performance and health.
That’s it! With this setup, you’ll have a robust server environment running on AWS. Happy coding!