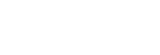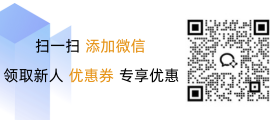检查并修复DNS设置
海外云服务器 40个地区可选 亚太云服务器 香港 日本 韩国
云虚拟主机 个人和企业网站的理想选择 俄罗斯电商外贸虚拟主机 赠送SSL证书
美国云虚拟主机 助力出海企业低成本上云 WAF网站防火墙 为您的业务网站保驾护航
要解决虚拟主机网络不通的问题,首先需要检查DNS设置是否正确,然后尝试使用ping命令测试服务器的IP地址是否可达,如果这些基本步骤未能解决问题,请进一步排查网络连接、防火墙规则和路由器配置等可能存在的故障点,确保所有相关服务(如FTP、SMTP等)正在运行,并且与远程主机进行端口扫描以确认其开放状态,在完成以上操作后,再次尝试访问远程主机并检查是否有任何错误信息显示。
在互联网时代,拥有自己的网站已成为越来越多用户的追求,当用户遇到无法访问或连接到其虚拟主机服务器上的网站时,常常会感到困惑和烦恼,本文将详细介绍几种常见原因及其相应的解决方法,帮助您诊断并解决虚拟主机网络不通的问题。
检查网络连接
-
确保网络连接正常:
- 使用其他设备(如手机、平板电脑或路由器)尝试访问同一网络下其他网站。
- 如果这些设备也能够访问相同网站,则问题很可能是网络连接问题。
-
使用命令提示符(Windows)或终端(Mac/Linux)进行网络测试:
ping [虚拟主机域名]
或
ping [虚拟主机IP地址]
-
查看网络连接结果:
- 正常情况下,应能收到连续的“回声”显示。
- 如无回声,表明网络连接可能已中断或防火墙阻止了流量。
配置防火墙
-
Windows系统中的防火墙检查:
- 打开“控制面板”,选择“系统和安全”,然后点击“Windows Defender防火墙”。
- 选择“高级设置”,检查是否有开放必要的端口。
-
Linux系统中的防火墙检查:
- 编辑
/etc/hosts.deny文件,移除不必要的防火墙规则。 - 使用命令行工具如
ufw(Ubuntu)或iptables(Debian)检查防火墙配置。
- 编辑
检查DNS设置
- 验证本地DNS服务器:
- 尝试通过浏览器直接输入虚拟主机域名进行测试。
- 使用命令行工具如
nslookup [虚拟主机域名]或dig [虚拟主机域名]进一步验证解析状态。
检查虚拟主机服务状态
- 登录至虚拟主机管理控制面板:
- 登录到 CPanel、Plesk 等管理控制面板。
- 确认所有相关服务和服务计划均处于启用状态。
更新软件和驱动程序
-
安装最新操作系统补丁和更新:
定期更新操作系统,确保最佳性能和安全性。
-
升级或更换不兼容的硬件驱动程序:
根据系统日志和驱动程序兼容性信息,及时更新硬件驱动程序。
联系技术支持
-
查找虚拟主机服务商联系方式:
查看虚拟主机服务商提供的技术支持联系方式。
-
联系专业技术支持团队:
提供详细的故障描述和环境信息,请求专业帮助。
解决虚拟主机网络不通的问题需要综合考虑多个方面的原因,包括网络连接、防火墙设置、DNS解析及虚拟主机自身状态等,通过逐一排查这些因素,大多数情况下都能找到有效的解决方案,若遇到技术难题,建议寻求专业人士的帮助,以获得更加精准和有效的支持。