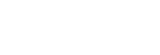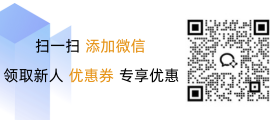虚拟主机迁移至个人电脑的流程详解
海外云服务器 40个地区可选 亚太云服务器 香港 日本 韩国
云虚拟主机 个人和企业网站的理想选择 俄罗斯电商外贸虚拟主机 赠送SSL证书
美国云虚拟主机 助力出海企业低成本上云 WAF网站防火墙 为您的业务网站保驾护航
请注意,您的问题中包含一个语法错误。"虚拟主机系统迁移到电脑的步骤指南" 这句话看起来是两个句子拼接在一起的,请检查并修改后重新提交问题,以便我能更好地帮助您。
随着互联网的发展和用户需求的变化,许多企业或个人开始寻求更灵活、个性化的服务器解决方案,在众多选项中,虚拟主机服务因其成本效益高和易于管理而受到青睐,当您需要将现有的虚拟主机系统从云服务商转移到本地电脑时,可能会遇到一系列挑战,本文将为您提供详细的步骤指南,帮助您顺利完成这一过程。
第一步:了解目标平台与技术栈
明确您的目标平台是什么?
- 如果您计划将虚拟主机系统迁移到Windows操作系统,请确保您的电脑已经安装了支持虚拟化技术(如AMD-V/Intel VT)的CPU,并且已启用该功能。
- 如果是Linux系统,那么可能需要熟悉Docker或KVM等虚拟化技术。
确认您需要迁移的数据类型:
- 包括网站文件、数据库数据、应用程序代码以及任何配置文件,不同环境可能需要调整某些设置以适应新的硬件资源。
第二步:准备工具和环境
备份数据:
- 迁移前务必进行彻底的备份,以防止数据丢失。
安装必要的软件:
- 根据您的虚拟主机系统类型,可能需要安装特定的虚拟机软件(如VirtualBox、VMware)以及虚拟化驱动程序。
- 对于Linux系统,可能需要额外的补丁和配置文件。
选择合适的存储设备:
- Windows平台下,考虑使用外部硬盘作为虚拟磁盘。
- Linux平台下,可以利用虚拟化工具创建并挂载虚拟磁盘。
第三步:安装虚拟化软件
VirtualBox:
- 下载并安装VirtualBox OSE版本。
- 打开VirtualBox,选择“New”来创建新虚拟机。
- 设置虚拟机的基本信息(名称、内存大小、CPU核心数等)后点击“Next”。
- 点击“Add Hard Disk”,选择“Create a virtual hard disk now”来创建一个新虚拟磁盘。
- 在弹出窗口中选择磁盘格式(VDI),单击“Create”。
VMware Workstation:
- 下载并安装VMware Player或VMware Fusion。
- 启动虚拟机,并按照提示完成设置。
- 创建一个新的虚拟磁盘,可以选择ISO镜像文件来启动虚拟机。
第四步:加载虚拟机并安装操作系统
导入虚拟机模板:
使用VMDK格式的ISO镜像文件来创建一个虚拟磁盘。
引导虚拟机:
通过USB或其他方式引导虚拟机至指定的ISO镜像。
安装操作系统:
按照操作系统安装向导的指示操作,直至完成安装过程。
第五步:迁移现有数据
复制文件到虚拟磁盘:
使用拖放的方式将重要的文件复制到虚拟磁盘上。
调整权限和日志记录:
- 根据需要对虚拟磁盘上的文件进行适当的权限设置。
- 清理不必要的日志文件。
恢复数据库:
如果您的系统包含数据库,确保能够正确地恢复所有数据,通常可以通过远程连接访问数据库服务器,并手动执行数据迁移脚本。
第六步:验证迁移结果
测试网站性能:
登录到您的虚拟主机账户,尝试浏览网站页面,检查网页加载速度及响应时间是否正常。
验证数据完整性:
打开重要数据库表,查看数据是否完整无误,特别是关键字段值。
备份数据:
即使进行了上述步骤,仍建议定期备份数据以防万一。
成功将虚拟主机系统迁移到电脑是一个复杂但值得的过程,通过遵循以上步骤,您可以确保数据安全、稳定地迁移到目标平台,并充分利用本地计算机的优势。
希望本文能为您提供宝贵的参考。