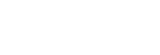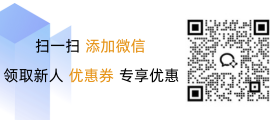独立服务器如何成为域控制器(DC)?
海外云服务器 40个地区可选 亚太云服务器 香港 日本 韩国
云虚拟主机 个人和企业网站的理想选择 俄罗斯电商外贸虚拟主机 赠送SSL证书
美国云虚拟主机 助力出海企业低成本上云 WAF网站防火墙 为您的业务网站保驾护航
独立服务器通过安装和配置Windows Server操作系统并设置为域控制器来实现。需要准备一台物理或虚拟机,并确保它满足域控制器的所有硬件要求。下载并安装Windows Server 2019或其他支持域控制功能的版本。配置DNS服务器以正确解析域名称和IP地址。创建一个具有足够权限的账户,并在Active Directory中进行初始配置。使用AD模块进行自动化部署和其他管理任务。
在现代网络环境中,域名控制器(Domain Controller)扮演着至关重要的角色,它负责管理整个域中的所有计算机账户、组和策略,并确保数据的一致性和安全性,对于那些需要独立运行的服务器来说,如何将其配置为域控制器是一个挑战,以下是一些步骤,帮助您将独立服务器配置为域控制器。
步骤1:准备工作
硬件要求
- 至少需要一台高性能的服务器,支持至少2GB RAM和一个或多个硬盘。
- 支持至少2GB RAM和一个或多个硬盘。
- 操作系统:建议使用Windows Server 2019或更高版本,因为它提供了更强大的功能和安全特性。
- 网络连接:确保服务器能够访问外部DNS服务器,并且有稳定的网络连接。
步骤2:安装操作系统
1. 启动服务器
- 从安装光盘启动服务器。
2. 选择语言和键盘布局
- 根据您的需求选择合适的语言和键盘布局。
3. 输入管理员密码
- 设置初始管理员密码。
4. 选择安装模式
- 选择“Custom”安装模式,以便您可以手动选择组件和设置。
5. 选择语言和区域设置
- 根据您的需求选择合适的语言和区域设置。
6. 选择磁盘分区
- 为系统分区选择一个适合的分区,选择C盘作为系统驱动器。
步骤3:配置域控制器
1. 打开命令提示符
- 以管理员身份打开命令提示符。
2. 运行AD DS工具
netdom join /domain:your_domain_name /userd:administrator /passwordd:your_password /reboot:00
your_domain_name 是您的域名称。
administrator 是您的管理员用户名。
your_password 是您的管理员密码。
3. 重启计算机
- 按照提示重启计算机。
4. 完成AD DS配置
- 在重新启动后,打开命令提示符并运行以下命令:
dcdiag /fixall
这将检查并修复任何可能的问题。
5. 验证配置
- 使用PowerShell或命令行工具(如netdom query domaincontroller)验证服务器是否已成功加入域。
步骤4:配置网络服务
1. 启用DHCP服务
- 打开“服务”管理器,找到并启动DHCP服务。
2. 配置DNS
- 在“Internet协议版本 4 (TCP/IPv4)”属性中,选择“自动获得IP地址”,然后点击“高级”按钮。
- 在“租约选项”部分,选择“仅获取静态IP地址”,并输入您分配给服务器的IP地址、子网掩码和默认网关。
- 在“首选DNS服务器”字段中输入外部DNS服务器的IP地址。
- 点击“确定”保存更改。
3. 配置DNS注册表
- 打开“注册表编辑器”(可以使用记事本或其他文本编辑器),导航到以下路径:
HKEY_LOCAL_MACHINE\SYSTEM\CurrentControlSet\Services\DhcpServerv4\Parameters
- 创建一个新的DWORD值EnableNetBIOS,并将其值设置为0 或1(取决于您的需求)。
步骤5:验证域控制器状态
1. 使用PowerShell
Get-ADController
2. 使用命令行工具
netdom query domaincontroller your_domain_name
通过以上步骤,您应该能够在独立服务器上成功配置为域控制器,配置域控制器是一个复杂的任务,需要对Windows Server有一定的了解,如果您不熟悉这些步骤,建议寻求专业人士的帮助。
希望这个文档能帮助您顺利地将独立服务器配置为域控制器,如果有任何问题,请随时提问。