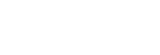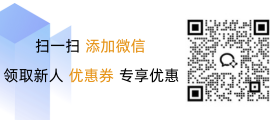Windows 10 添加 SSL 证书的详细步骤
海外云服务器 40个地区可选 亚太云服务器 香港 日本 韩国
云虚拟主机 个人和企业网站的理想选择 俄罗斯电商外贸虚拟主机 赠送SSL证书
美国云虚拟主机 助力出海企业低成本上云 WAF网站防火墙 为您的业务网站保驾护航
在 Windows 10 中添加 SSL 证书涉及以下几个步骤:,,1. **打开“控制面板”**:点击开始菜单,然后选择“程序”,最后点击“管理工具”。,,2. **进入“证书中心”**:在弹出的窗口中,点击“证书中心”。,,3. **选择“计算机证书”**:在证书中心窗口中,展开“证书”,然后选择“计算机证书”。,,4. **导入证书文件**:点击“所有任务” -> “操作” -> “导入”。按照向导进行操作,选择你下载或获取的 SSL 证书文件。,,5. **设置证书属性**:导入完成后,会有一个新的证书。右键点击该证书,选择“所有任务” -> “属性”。,,6. **启用证书**:在证书属性窗口中,确保“启用”选项被选中。,,7. **应用并关闭**:完成所有设置后,点击“确定”保存更改,并关闭所有对话框。,,通过以上步骤,你可以在 Windows 10 上成功添加 SSL 证书,以增强网站的安全性。
1、准备 SSL 证书
2、下载和安装证书
3、将证书安装到系统
4、更新 Web 服务器配置
5、测试 SSL 证书
以下是详细的步骤:
准备 SSL 证书
你需要一个有效的 SSL 证书,可以从多种来源获取,包括:
Let's Encrypt:免费、快速且易于使用的 SSL 证书颁发机构。
Symantec、DigiCert等商业证书供应商。
- 自己制作 SSL 证书(适用于开发环境)。
下载和安装证书
根据你选择的证书提供商下载相应的证书文件,常见的格式包括.pfx 和.crt 文件,如果你选择了 Let's Encrypt,你可以按照以下步骤进行操作:
使用 Let's Encrypt 获取 SSL 证书
1、访问 [Let's Encrypt 官方网站](https://letsencrypt.org/)。
2、创建一个账号并完成身份验证。
3、配置 DNS 记录以启用 HTTPS。
4、打开命令提示符(以管理员身份运行),导航到证书目录并运行以下命令:
certbot --nginx -d yourdomain.com
这将自动配置 Nginx 来使用 SSL 证书。
将证书安装到系统
将下载的证书文件复制到你的服务器上,并将其移动到指定的目录,假设你的证书文件位于C:\path\to\your\certificate.crt 和C:\path\to\your\privatekey.key,你可以执行以下命令:
copy C:\path\to\your\certificate.crt C:\path\to\your\certs\ copy C:\path\to\your\privatekey.key C:\path\to\your\certs\
更新 Web 服务器配置
根据你使用的 Web 服务器软件(如 IIS 或 Apache),更新相应的配置文件以引用新的 SSL 证书。
在 IIS 中更新配置
1、打开 IIS 管理器。
2、导航到你的站点。
3、右键点击“绑定”,选择“编辑”。
4、在“绑定信息”窗口中,找到你的 HTTPS 绑定,并点击“修改”。
5、在“SSL证书”框中,选择你刚刚导入的证书文件。
在 Apache 中更新配置
1、打开<code>httpd.conf</code> 文件。
2、找到并修改以下行:
SSLEngine on SSLCertificateFile "C:/path/to/your/certificates/certificate.crt" SSLCertificateKeyFile "C:/path/to/your/certificates/privatekey.key"
3、保存并重启 Apache 服务。
测试 SSL 证书
打开浏览器,访问你的网站,确保 SSL 加密功能正常工作。
通过以上步骤,你可以在 Windows 10 上成功添加 SSL 证书,SSL 证书的有效期可能会有限制,建议定期检查和更新证书。