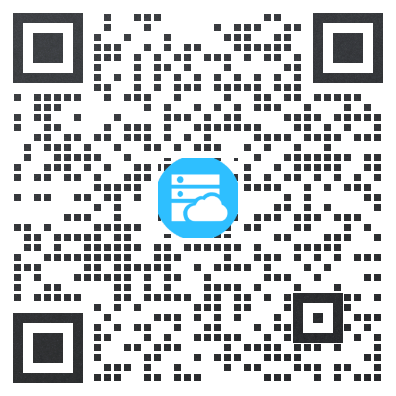LinodeVPS主机虽然官方没有支持Linux 操作系统的,但是自己是可以安装WIndows操作系统的,今天VPS234就教大家怎样使用Linode安装Windows 2008R2操作系统。 安装Windows 操作系统最好使用2G内存的Linode VPS,1G内存不是不可以,也可以安装的,只是比较的卡,所以建议2G。 假设你已经拥有了一台2G内存的Linode VPS,首先你还是需要先安装Linux系统的,应该你需要通过Linux命令下载Windows 操作系统。 1、安装Linux操作系统并启动 按照下面的示例图安装好Linux 操作系统,最好安装CentOS 7。 安装好后,然后启动Linode VPS。详细安装操作可以参考Linode VPS 配置部署 及 Linode Linux VPS 启动教程。 2、设置磁盘 在VPS的Dashboard中,按如下图所示点击“Edit” 然后按照下图所示: VM Mode 选择Full-virtualization Kernel选择Direct Disk /dev/sda选择默认,不需更改 最后保存 3、启动“Rescue”模式 按照如图所示,启动“Rescue”模式 4、执行命令,安装Windows 2008 R2操作系统 点击“Launch Lish Console” 然后复制粘贴输入下面的命令 Window 2008 R2 操作系统对应命令: wget -O- 'http://wget.la/Windows/windows2008.R2.raw' | dd of=/dev/sda 对应远程登录用户名:administrator,密码:Changeme!!! Window 2003 操作系统对应命令: wget –O– http://soft.91yun.org/ISO/Windows/online_dd/windows2003.32bit.raw | dd of=/dev/sda 对应远程登录用户名:administrator,密码:changeme 输入命令回车键后,如下图所示开始安装: 安装下载速度有10M/秒,有大约10G的文件下载,因此需要下载一会儿,大概10分钟左右,安装完成后如下图所示: 5、重启操作系统 等待安装完成后,输入下面的命令回车后,重新启动: reboot 6、重启完成后,通过控制面板的“Launch Graphical Web Console”去初始化,如下图所示: 7、重启后会显示初始化界面,等待初始化完成,如下图所示: 8、初始化完成后就可以登录的,如下图所示: 9、初始化完成,远程连接 当初始化完成后,如果你是安装的WIndows 2008 R2, 你就可以通过Windows 远程连接你新安装的WIndows 操作系统了,IP就是你Linode管理界面对应你的VPS的IP,用户名和密码就是上面提到对应安装系统的用户名和密码。如果安装的Windows 2003参考下一步 10、如果安装的Windows 2003需要设置允许远程桌面连接 如果你是安装的Windows 2003,那么你还需要通过“Launch Graphical Web Console”去设置一下,允许远程连接,至于Windows 2003如何设置允许远程桌面连接,可以参考win2003远程桌面设置、连接、退出。 设置完成后同样使用上面对应的用户名和密码远程连接。 远程连接成功后如下图所示: 至此,Linode安装WIndows操作系统的图例教程就全部讲解完毕,希望可以帮助到需要使用Linode 安装 Windows操作系统的朋友。同时如果没有信用卡代购Linode VPS可以参考:Linode 无信用卡代购教程。
更多资讯:更多资讯
本站发布的【Linode VPS 安装 Windows 2008 R2系统示例教程】内容(图片、视频和文字)以原创、转载和分享为主,文章观点不代表本网站立场
如果涉及侵权请尽快告知,我们将会在第一时间立刻删除涉嫌侵权内容,本站原创内容未经允许不得转载,或转载时需注明出处。
Copyright © 2009-2024 56dr.com. All Rights Reserved. 特网科技 版权所有 珠海市特网科技有限公司 粤ICP备16109289号
域名注册服务机构:阿里云计算有限公司(万网) 域名服务机构:烟台帝思普网络科技有限公司(DNSPod) CDN服务:阿里云计算有限公司 百度云 中国互联网举报中心 增值电信业务经营许可证B2
建议您使用Chrome、Firefox、Edge、IE10及以上版本和360等主流浏览器浏览本网站