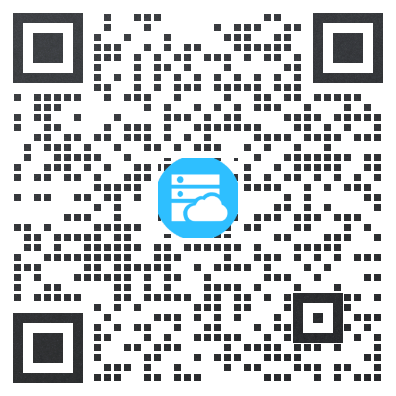Linux是一个多任务的多用户的操作系统,好多Linux爱好者在安装完Linux后经常遇到一个问题,那就是没有图形化桌面。今天我在安装centos7的时候,一不小心竟然没有安装图形化桌面,下面云服务器网(yuntue.com)小编就来分享一下安装图形化桌面的详细过程。
今天,云服务器网小编详细的介绍一下CentOS 7的图像界面安装(虚拟机和硬盘安装是一样的,其他Linux类似。)
centos7没有图形化操作可能对很多人来说都不太习惯,下面我们来为centos7安装图形化界面,本文以安装 GNOME 图形化为例。
写在安装前:
如果你的centos7是最小化安装的那默认都是不带X WINDOWS的,那在安装图形化界面之前,你得先安装一下X WINDOWS,这个控制功能
yum groupinstall “X Window System”
1.输入安装命令
yum groupinstall -y “GNOME Desktop”
等待安装完成,出现Complete
2.输入命令进入图形化界面
init 5
进入选择语言界面,我们当然选择汉语啦
3.选择地理位置服务开关
看个人需求,我这边默认开启
4.选择时区
默认即可,当然你也可以自行更改
5.连接在线帐号(可跳过)
对业务暂时没有什么用,我们跳过
6.取一个用户名
7.设置密码
8.进入开始使用界面
9.点击开始使用,进入GNOME Help页面 , 点击右上角到 ,退出帮助页面
10.进入到登录页面,列出当前电脑到所有用户列表
11.点击对应用户,输入对应密码
12.第一次有点慢,等待片刻出现心仪到图形化操作界面了
至此,centos7安装图形化界面完美收官!
PS:未来的你,一定会感谢今天拼命努力的自己!
更多资讯:更多资讯
本站发布的【centos7图形化安装教程:centos7安装图形桌面步骤(图文)】内容(图片、视频和文字)以原创、转载和分享为主,文章观点不代表本网站立场
如果涉及侵权请尽快告知,我们将会在第一时间立刻删除涉嫌侵权内容,本站原创内容未经允许不得转载,或转载时需注明出处。
Copyright © 2009-2024 56dr.com. All Rights Reserved. 特网科技 版权所有 珠海市特网科技有限公司 粤ICP备16109289号
域名注册服务机构:阿里云计算有限公司(万网) 域名服务机构:烟台帝思普网络科技有限公司(DNSPod) CDN服务:阿里云计算有限公司 百度云 中国互联网举报中心 增值电信业务经营许可证B2
建议您使用Chrome、Firefox、Edge、IE10及以上版本和360等主流浏览器浏览本网站