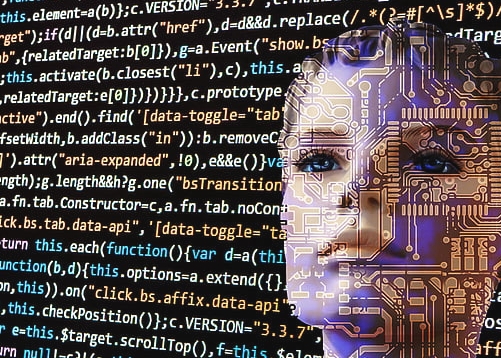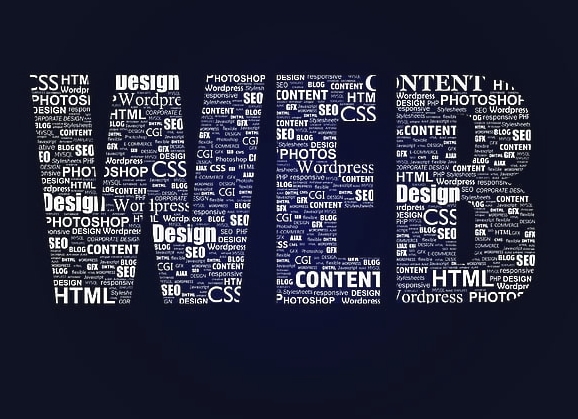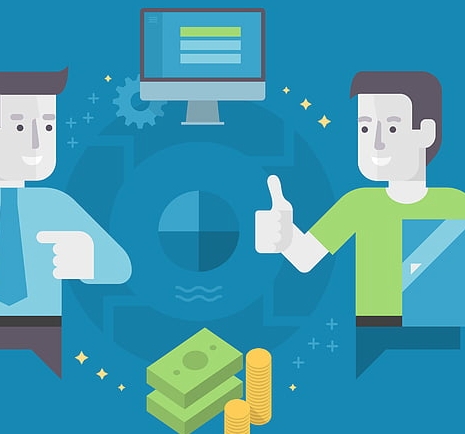如何在虚拟主机上安装Windows 10操作系统?
虚拟主机中安装Windows 10系统可能会遇到一些问题,因为Windows 10不支持在虚拟机环境中直接安装。建议您考虑使用虚拟化软件如VMware或VirtualBox来运行Windows 10。请确保您的虚拟机设置与Windows 10兼容,并遵循相关的安全和配置指南。
虚拟主机安装Windows 10系统的步骤指南
在当今的互联网时代,拥有一个自己的网站已经成为许多人的梦想,对于初学者来说,如何在虚拟主机上安装和运行Windows 10操作系统可能是一个挑战,本文将为您提供详细的步骤指南,帮助您顺利完成这一过程。
第一步:选择合适的虚拟主机服务
您需要找到一家可靠的虚拟主机服务提供商,常见的虚拟主机服务包括 Linode、AWS Elastic Beanstalk 等,选择时,请考虑以下因素:
价格:确保服务费用合理。
性能:检查服务器配置是否满足您的需求。
支持:查看服务提供商的客户支持和服务质量。
第二步:注册虚拟主机账户
1、登录选定的服务提供商官网,按照页面指示完成账户注册流程,这包括填写必要的个人信息(如姓名、电子邮件地址)以及提供银行信息以支付首次月度费用。
第三步:获取虚拟机镜像文件
一旦您的账户被激活,您可以下载并安装所需的虚拟机软件(如 VirtualBox 或 VMware),从提供的虚拟主机服务中下载最新的 Windows 10 ISO 镜像文件。
第四步:创建新的虚拟机
1、使用虚拟主机软件(VirtualBox 或 VMware Workstation),打开一个新的虚拟机实例,根据您的虚拟主机服务提供商的要求,调整虚拟机的设置,比如内存大小、CPU 核心数等。
第五步:加载Windows 10 ISO到虚拟机
启动虚拟机后,进入“设备”菜单,找到“光驱/CD/DVD-ROM”,然后插入刚刚下载的 Windows 10 ISO 文件,如果您的虚拟机没有内置光驱,可以尝试通过 USB 驱动器引导系统。
第六步:安装Windows 10
在 Windows 10 ISO 文件上点击右键,选择“提取”,随后,Windows 10 将自动开始进行安装,遵循安装向导的提示操作,耐心等待整个过程完成。
第七步:验证安装
安装完成后,可以通过命令行工具(CMD)或者访问默认浏览器(通常是 http://localhost)来验证 Windows 10 已成功安装,输入 “ipconfig” 命令检查网络连接状态,或者尝试访问预设的网址以确认浏览器已正确配置。
第八步:配置虚拟主机
在虚拟主机环境中,您还需要配置 DNS 记录和其他网络设置,以便能够正常访问您的新网站,大多数虚拟主机服务都提供了管理面板,让您轻松地进行这些设置。
第九步:优化与维护
定期更新操作系统和应用程序,保持虚拟主机的安全性,监控服务器资源使用情况,及时处理可能出现的问题。
通过以上步骤,您已经成功地在虚拟主机上安装了 Windows 10 操作系统,并且初步完成了网站的搭建工作,这只是开始,随着经验的积累和技术的发展,您可以在虚拟主机平台上构建更多复杂的应用程序和网站。
| 文章底部单独广告 |
版权声明
本站原创内容未经允许不得转载,或转载时需注明出处:特网云知识库
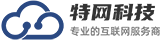 特网科技产品知识库
特网科技产品知识库