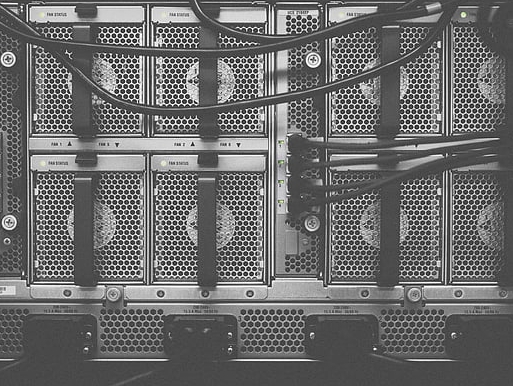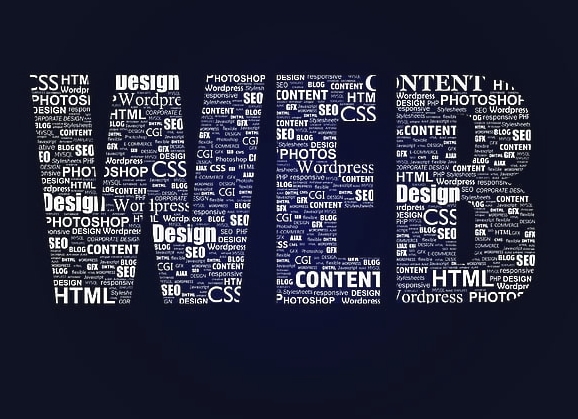安装VMware并使用虚拟主机的步骤
在虚拟主机上安装VMware需要以下步骤:确保你的服务器支持虚拟化技术。下载并安装VMware Workstation或VMware Fusion等虚拟机软件。创建一个新的虚拟机,并设置所需的硬件和操作系统。将你现有的物理系统复制到虚拟机中,并完成安装过程。注意,这些步骤可能因具体的操作系统和虚拟机软件版本而有所不同。
如何在虚拟机上安装VMware
虚拟化技术近年来得到了广泛应用和发展,特别是在云计算和数据中心领域,VMware作为虚拟化领域的领导者之一,提供了丰富的解决方案来帮助用户实现其业务需求,对于希望通过虚拟化工具提升自身IT环境的人来说,了解如何在自己的计算机系统中安装VMware是非常重要的一环。
安装准备
在开始之前,请确保您的计算机满足以下基本要求:
- 您需要一台能够运行操作系统的计算机。
- 确保该计算机有足够的存储空间来安装VMware软件及其所需的驱动程序。
- 操作系统的兼容性:请根据您的操作系统选择合适的VMware版本,如果您想要在Windows 10或Windows Server上运行VMware Workstation Pro,则需要相应的操作系统版本支持。
第一步:下载VMware软件
访问VMware官方网站,查找适用于您操作系统的最新版软件,通常情况下,官方提供了一个简单的在线下载链接,按照指示完成注册过程后,点击“立即购买”或“免费试用”,并选择一个适合您的许可证类型(个人、教育、企业等),之后,您可以直接下载安装文件。
第二步:安装VMware
双击下载好的安装文件,启动安装向导,按照提示进行操作,包括接受许可协议、选择安装路径以及设置管理员账户密码等。
第三步:创建虚拟机
在安装过程中,可能会弹出一个对话框询问是否创建一个新的虚拟机,请选择“创建新的虚拟机”选项,然后按照下一步的指引。
您需要为新创建的虚拟机指定名称、磁盘大小以及其他配置信息,建议至少分配2GB以上的RAM,以避免虚拟机启动时出现内存不足的问题,确保选择与您的操作系统相匹配的虚拟CPU数量和内存大小。
第四步:安装操作系统
在创建完虚拟机后,您可以在安装界面中选择要使用的操作系统,如果您的操作系统不是预设的选项,可能需要手动添加,找到相应的操作系统的ISO镜像文件,将其加载到虚拟机中,然后按照传统的安装流程进行操作即可。
第五步:配置网络设置
大多数情况下,VMware会自动连接到默认的网络适配器,但如果遇到网络问题,可以手动配置虚拟机的网络设置,打开虚拟机管理控制台,在左侧菜单中选择“网络”,然后单击“编辑虚拟网络适配器”,在此页面中,可以选择手动设置IP地址、子网掩码、默认网关和其他网络参数。
第六步:激活和启动虚拟机
当所有配置完成后,只需点击“启动”按钮即可启动虚拟机,虚拟机将在另一台计算机上运行,而无需通过物理硬件设备连接。
安装VMware并在虚拟机上运行是一个相对简单的过程,但需要一定的时间和耐心来确保一切设置正确无误,通过上述步骤,您不仅可以轻松地在虚拟环境中部署和运行各种应用程序,还可以提高资源利用率,优化工作负载处理能力。
实际操作过程中可能会遇到各种问题和挑战,这取决于所选的操作系统版本及特定的硬件配置,如有任何疑问或遇到无法解决的问题,建议查阅VMware的技术文档或联系技术支持获取进一步的帮助。
掌握VMware的基本安装和使用方法是开启虚拟化新时代的关键步骤之一,希望本指南能助您一臂之力,让您在虚拟化世界中畅游自如。
| 文章底部单独广告 |
版权声明
本站原创内容未经允许不得转载,或转载时需注明出处:特网云知识库
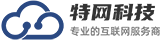 特网科技产品知识库
特网科技产品知识库