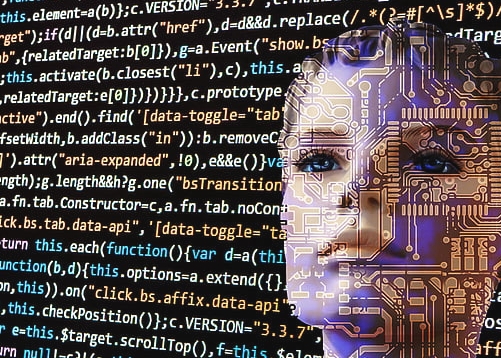如何在虚拟主机上安装Windows 10操作系统
虚拟主机上安装Windows 10操作系统可能会遇到一系列挑战。确保你的虚拟机配置能够支持最新的Windows版本。你需要考虑如何管理多个系统之间的数据同步和安全设置。还需要关注硬件需求以避免性能问题。在安装过程中,请遵循制造商提供的指南,并定期更新操作系统补丁以保持安全性。
如何在虚拟主机上安装Windows 10操作系统
在现代互联网环境中,越来越多的个人和企业选择使用虚拟主机来托管他们的网站,这不仅提供了灵活且安全的空间资源,还允许用户根据自己的需求进行定制化开发,在这样一个环境下安装和运行Windows 10操作系统可能听起来有些复杂,本文将详细介绍如何在虚拟主机上成功安装并启动Windows 10系统。
准备工作
**了解您的虚拟主机配置
- 确保您所使用的虚拟主机支持Windows 10操作系统。
- 查看虚拟主机提供商的具体文档或在线帮助,了解其支持的操作系统版本、硬件要求等信息。
2.创建一个Windows 10镜像文件(ISO)
- Windows 10可以从微软官方网站下载免费的ISO镜像文件。
- 将下载好的ISO文件保存到本地电脑,并确保它具有可执行权限(如通过右键点击“属性”检查权限)。
**选择合适的虚拟机软件
- 根据您的操作系统的偏好和需求,选择一款适合的虚拟机软件,常见的选项包括VirtualBox、VMware Workstation Pro等。
**设置虚拟机参数
- 安装虚拟机软件后,根据需要调整虚拟机的内存大小和处理器核心数。
- 确保虚拟机操作系统能够正常访问网络连接,以便于后续安装Windows 10。
**将ISO文件加载到虚拟机中
- 打开虚拟机软件,按照提示创建一个新的虚拟磁盘或直接从已有的磁盘中挂载ISO文件。
- 在虚拟机操作系统下,解压ISO文件中的内容,使其成为可供安装的安装介质。
安装过程
**引导虚拟机进入BIOS设置
- 在虚拟机启动时按F2、F10或其他相应的快捷键进入BIOS设置菜单。
- 更改启动顺序为优先识别虚拟光驱作为第一启动设备。
**从ISO文件开始安装
- 虚拟机启动后,通常会自动引导到操作系统安装界面。
- 如果没有自动启动,可以手动在虚拟机中选择“Install Ubuntu”(或者与Windows 10类似的选项),然后继续安装过程。
**选择语言和键盘布局
- 在安装过程中,选择您的首选的语言和键盘布局。
**选择分区和安装方式
- 分区类型可以选择“Something Else”,这样您可以自定义分配空间给不同分区。
- 按照屏幕上的提示完成分区步骤,注意不要覆盖重要数据。
**安装Windows 10
- 进入分区选择页面,选择已经存在的空白区域作为新分区。
- 完成分区后,按照指示开始Windows 10的安装过程。
**等待安装完成
- Windows 10的安装过程可能会比较长,耐心等待直到整个安装过程结束。
**激活Windows 10
- 安装完成后,系统将进入欢迎界面,在此期间,您可以输入产品密钥以激活Windows 10。
- 使用提供的激活工具验证并激活您的许可证。
**初始化和测试
- 完成激活后,打开浏览器或任何应用进行初步测试。
- 确认所有功能正常运行,无误后即可离开安装过程。
后续操作
**备份重要数据
- 安装完成后,请务必备份所有的重要数据,以防万一出现意外情况导致数据丢失。
**更新和优化系统
- 安装完毕后,定期更新系统补丁和驱动程序,保持系统稳定性和安全性。
通过以上步骤,您就可以在虚拟主机上成功安装并运行Windows 10操作系统了,尽管这个过程看似繁琐,但只要遵循正确的步骤和指导,就能顺利解决各种问题,享受更加高效和便捷的互联网体验!
版权声明
本站原创内容未经允许不得转载,或转载时需注明出处:特网云知识库
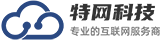 特网科技产品知识库
特网科技产品知识库