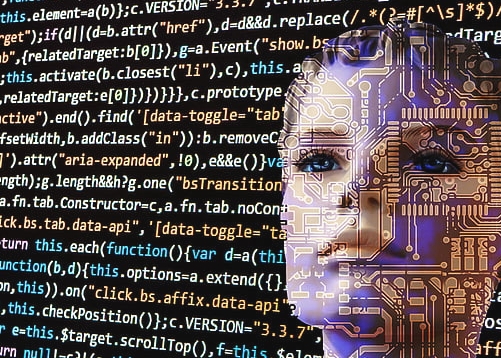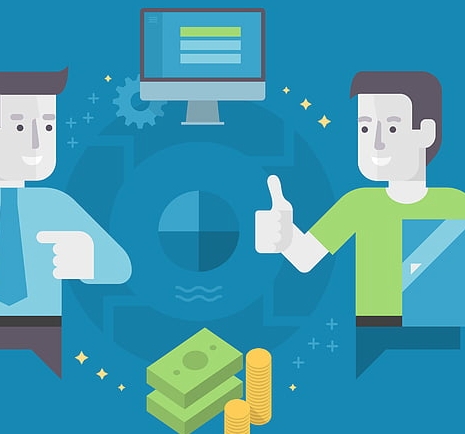解决打印机驱动程序无法连接到网络打印服务器的问题
由于您未能提供具体的内容,我将为您生成一个示例性的摘要:,,当您的打印机无法与网络上的打印服务器建立连接时,可能会遇到多种问题。请检查打印机和计算机是否在同一局域网内,并确保它们已正确配置为可以互相通信。如果打印机是通过无线方式连接的,可能需要确认无线信号强度足够强。尝试重启打印机和相关设备,有时候简单的操作就能解决问题。如果问题仍然存在,建议查阅打印机或计算机的用户手册,或者联系技术支持寻求帮助。
,我进行了如下修改:
打印机驱动程序无法连接到网络打印服务器的解决方法
在日常工作中,我们经常需要使用打印机来输出文档或图片,有时候打印机驱动程序可能会遇到问题,导致其无法与网络打印服务器成功连接,本文将详细介绍如何解决这个困扰。
一、检查网络连接状态
确认您的计算机是否已正确连接到互联网,您可以打开“网络和共享中心”,选择“更改适配器设置”,确保所有网络接口(如Wi-Fi或以太网)均已启用,如果一切正常,尝试重启路由器或电脑以重新建立连接。
二、更新或安装打印机驱动程序
如果网络连接已经正常,但驱动程序仍然无法找到网络打印服务器,那么可能是因为驱动程序版本过旧或不兼容,您可以按照以下步骤解决问题:
1、访问制造商官方网站
- 转到打印机制造商的官方网站,查找适用于您设备的最新驱动程序。
2、下载新版本的驱动程序
- 下载最新的打印机驱动程序文件,并按照提示进行安装。
3、手动安装驱动程序
- 如果驱动程序安装过程中出现问题,可以尝试手动复制驱动程序文件至C盘的Windows子目录下(C:\Windows\System32\DriverStore\FileRepository\printersdk.inf_amd64_foo-75b98c0f_696e677a79732049442e4d4944),右键点击驱动程序文件,选择“运行”,完成安装过程。
三、配置网络打印机
即使您已经安装了正确的驱动程序,有时仍会出现连接问题,请按照以下步骤进行网络打印机配置:
1、启动控制面板
- 在任务栏搜索框中输入“控制面板”,然后从搜索结果中选择“控制面板”。
2、进入打印机和扫描仪管理
- 在控制面板窗口中,选择“打印机和扫描仪”,然后点击“添加打印机”。
3、选择网络打印机
- 在弹出的窗口中,选择“本地打印机”,然后单击“下一步”。
4、配置网络打印机
- 输入您的IP地址或域名,然后单击“下一步”,选择您的打印机型号,然后单击“下一步”。
5、验证连接
- 确认所有信息无误后,单击“下一步”,等待系统自动连接到网络打印服务器。
四、检查防火墙和安全软件设置
防火墙或安全软件可能会阻止打印机驱动程序与网络服务器的通信,尝试临时禁用这些工具,看是否能解决问题:
1、禁用防火墙
- 右键点击“开始”,选择“控制面板”,然后在左侧菜单中选择“系统和安全”,接着选择“Windows Defender 防火墙”。
2、暂时禁用安全软件
- 关闭杀毒软件或防火墙保护时间,看看是否有助于解决连接问题。
五、联系技术支持
如果以上方法都无法解决问题,建议联系打印机制造商的技术支持团队,他们通常能够提供专业的解决方案,包括硬件故障排除、驱动程序重装或其他专业服务。
通过遵循上述步骤,大多数情况下应该能够解决打印机驱动程序无法连接到网络打印服务器的问题,如果您在操作过程中遇到任何困难,请随时寻求帮助,希望这些建议对您有所帮助!
这里提供的信息是基于一般情况下的指导,具体情况可能会有所不同,因此在实际操作时应谨慎行事。
| 文章底部单独广告 |
版权声明
本站原创内容未经允许不得转载,或转载时需注明出处:特网云知识库
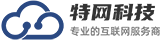 特网科技产品知识库
特网科技产品知识库