DNS服务器未响应的解决方法
DNS服务器未响应通常会导致无法访问网络上的某些服务或网站。以下是一些可能的解决方案:,,1. 检查您的路由器和调制解调器设置。,2. 重启您的路由器和电脑。,3. 更改DNS服务器IP地址。,4. 更新DNS服务器的配置文件。,5. 联系ISP(互联网服务提供商)寻求帮助。,,在尝试任何修改之前,请确保您有权限进行更改,并且了解可能会带来的风险。
如何解决DNS服务器未响应的问题
在现代网络环境中,域名系统(DNS)扮演着至关重要的角色,它可以简化我们对互联网上各种资源(如网站、邮件服务器和文件共享)的访问,但有时DNS服务器可能出现故障或不可用,导致网络连接出现问题或其他相关服务无法正常运行。
本文将详细解释如何诊断和解决问题,以确保你的DNS服务器能够正常工作。
一、检查DNS服务器状态
要确认DNS服务器的状态,最直观的方法是尝试ping一个DNS服务器的IP地址,你可以ping Google的公共DNS服务器8.8.8.8。
步骤:
1、打开命令行工具。
2、输入ping 8.8.8.8 并按回车键,如果DNS服务器无法被ping通,那么它可能已宕机或正在进行维护。
注意:
- 没有返回任何结果表明DNS服务器没有提供正确的解析。
二、使用DNS查询工具验证
除了ping,还有其他工具可以帮助诊断DNS问题,比如nslookup或dig。
使用nslookup:
nslookup example.com
使用dig:
dig example.com
注意:
- 如果没有任何结果,说明DNS服务器存在问题。
三、查看DNS配置文件
确保DNS服务器的配置正确且有效也很重要,不同操作系统的处理方式有所不同。
Windows:
登录到本地计算机
进入“控制面板” > “网络和Internet” > “网络连接” > “属性” > “Internet协议版本4 (TCP/IPv4)” 或者 “Internet协议版本6 (TCP/IPv6)”
- 在弹出的窗口中,选择“使用以下DNS服务器地址”,并添加你的DNS服务器IP地址。
macOS:
打开“System Preferences”
点击“网络”标签
右侧点击你的无线网络名称,然后选择“高级”选项
- 在“DNS”部分,手动输入或修改DNS服务器的IP地址。
Linux:
使用终端,输入cat /etc/resolv.conf 查看当前的DNS服务器列表。
四、重启DNS服务
简单的重启DNS服务可以解决临时性的网络问题。
Windows:
打开“开始菜单”,搜索“cmd”,右键打开命令提示符
- 输入net stop dns 并按回车键。
- 再次输入net start dns 并按回车键启动DNS服务。
macOS:
打开“Finder”,前往Applications目录,找到“Utilities”文件夹中的“Terminal.app”
- 输入sudo killall mDNSResponder 来终止mDNSResponder进程。
- 再次输入sudo launchctl load -w /Library/LaunchDaemons/com.apple.mDNSResponder.plist 来重新加载DNS服务。
五、联系技术支持
如果以上所有步骤都无法解决问题,可能是DNS服务器自身出现了硬件故障或者其他更复杂的技术问题,在这种情况下,建议联系DNS供应商的客户支持团队进行进一步的诊断和修复。
解决DNS服务器未响应的问题需要细致地排查原因,并采取适当的措施,无论是通过基本的网络测试还是专业工具,都可以帮助你快速定位并解决这一问题。
希望这些信息对你有所帮助!如果有任何疑问,请随时提问。
| 文章底部单独广告 |
版权声明
本站原创内容未经允许不得转载,或转载时需注明出处:特网云知识库
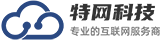 特网科技产品知识库
特网科技产品知识库



