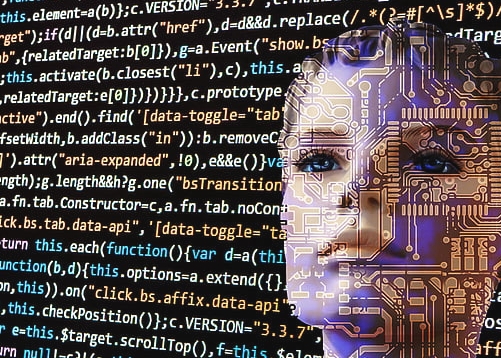如何在Ubuntu上安装虚拟主机
虚拟主机安装Ubuntu的操作指南。包括下载ISO镜像、创建新用户和设置密码、选择图形界面启动等步骤。确保在进行任何操作前备份重要数据,并根据个人需求调整配置选项。
如何在虚拟主机上安装Ubuntu操作系统
随着互联网的迅速发展和用户对个性化、便捷服务的需求不断提高,越来越多的企业和个人开始寻求专业的虚拟主机解决方案,虚拟主机为用户提供了灵活、低成本的服务模式,能够满足各种规模的应用需求。
本文将详细介绍如何在虚拟主机环境中安装Ubuntu操作系统。
准备工作
在进行任何操作之前,请确保你已经拥有一个稳定且安全的虚拟主机账户,并熟悉基本的网络配置知识。
1、访问控制面板
- 登录到你的虚拟主机管理控制台。
- 寻找“系统设置”或“服务器管理”的相关选项,这里可能称为“服务器配置”、“管理设置”等。
2、获取SSH密钥
- 在控制台中找到相关的SSH密钥生成功能,如“生成SSH密钥对”或类似的选项。
- 点击该功能后,按照提示完成密钥生成过程,通常需要输入密码两次来验证身份。
3、登录虚拟主机
- 使用SSH客户端(如PuTTY)连接至你的虚拟主机服务器。
- 输入虚拟主机提供的用户名及SSH密钥文件路径,然后按回车键登录。
4、更新软件包列表
- 登录成功后,首先运行以下命令以更新本地软件包列表:
sudo apt-get update5、升级现有系统
- 运行以下命令来升级所有已安装的软件包,以确保系统保持最新状态:
sudo apt-get upgrade6、选择Ubuntu版本
- 根据你的需求选择合适的Ubuntu发行版,常见的有Ubuntu Server、Ubuntu Desktop等。
- 可通过控制面板中的“软件包”或类似菜单项来搜索并下载你需要的Ubuntu版本。
7、创建新分区
- 为了简化管理和提高安全性,建议在虚拟主机上创建新的分区用于存储数据和操作系统。
- 具体步骤如下:
- 进入终端(通常使用Ctrl + Alt + T组合键),输入sudo fdisk /dev/sdX(其中sdx代表你要使用的磁盘,例如/dev/sdb)启动分区编辑器。
- 使用p键显示当前分区表,确认所有要删除的分区已被标记。
- 删除不需要的分区后,使用n键添加一个新的主分区,选择类型(Primary)并指定位置(如第3个分区)。
- 完成分区后,按w保存并退出。
8、格式化新分区
- 重启分区编辑器并回到t键,在+符号旁边选择要重新编号的新分区,然后输入相应的设备标识符(c1t0d0s1)。
- 格式化新分区为ext4文件系统,输入e表示扩展分区,然后输入要分配的空间大小,单位可以是MB或GB。
- 重启分区编辑器并使用w保存更改。
9、挂载新分区
- 创建新的目录用于挂载新分区,例如/mnt/ubuntu-root/{boot,root}。
- 执行以下命令挂载新分区:
sudo mkdir -p /mnt/ubuntu-root/boot/root
sudo mount /dev/sdxY /mnt/ubuntu-root/root 其中sdxY应替换为实际的分区号和设备名。
10、安装必要的组件
- 运行以下命令安装基础工具和依赖项:
sudo apt-get install -y ubuntu-desktop lightdm11、配置网络服务
- 安装NetworkManager服务:
sudo apt-get install -y network-manager- 启动并启用NetworkManager服务:
sudo systemctl start NetworkManager
sudo systemctl enable NetworkManager12、配置图形界面
- 配置LightDM作为桌面环境的登录方式:
sudo nano /etc/lightdm/lightdm.conf在文件末尾添加以下行:
[SeatDefaults]
autologin-user=your_username 将your_username替换为你在虚拟主机上的用户名。
13、重启系统
- 断开SSH连接并重启系统,使更改生效:
sudo reboot14、登录Ubuntu
- 切换到新安装的Ubuntu桌面环境中,按照屏幕上的指示完成用户注册和其他初始设置。
至此,你在虚拟主机上成功安装了Ubuntu操作系统,你可以在此基础上根据个人需求进行进一步的配置和优化,祝你享受愉快的Linux之旅!
希望本文对你有所帮助!
| 文章底部单独广告 |
版权声明
本站原创内容未经允许不得转载,或转载时需注明出处:特网云知识库
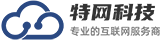 特网科技产品知识库
特网科技产品知识库