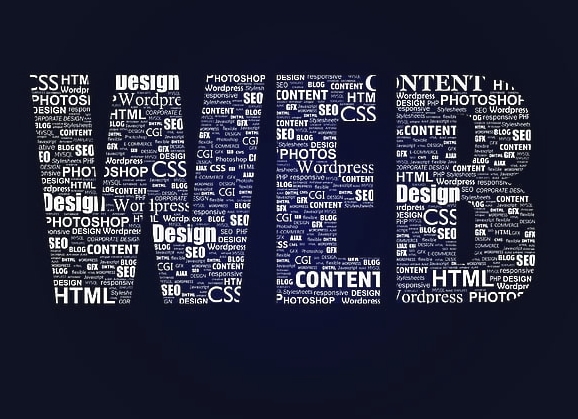详解如何登录FTP服务器
要登录FTP服务器,请按照以下步骤操作:,1. 打开Web浏览器并访问FTP服务器的IP地址。,2. 使用默认端口(21)或指定端口号(如21或其他)连接到服务器。,3. 输入用户名和密码进行身份验证。,FTP服务通常需要通过SSH隧道、网络代理或者防火墙规则来确保安全,在使用时请谨慎操作,并遵守相关法律法规。
如何登录 FTP 服务器:步骤与指南
在互联网的浩瀚世界中,文件传输协议(FTP)是一种非常重要的工具,用于在网络上传输、共享和管理各种类型的文件,无论您是要备份重要数据,还是需要远程访问服务器上的文件资源,了解正确的 FTP 登录方法都显得尤为重要,本文将详细介绍如何通过不同的平台或工具来登录 FTP 服务器。
使用命令行界面 (CLI) 登录 FTP 服务器
对于喜欢使用命令行界面的人来说,最直接的方法就是使用 FTP 客户端软件,以下是一些常用的 FTP 客户端及其基本操作步骤:
安装 FTP 客户端
大多数操作系统都预装了 FTP 客户端软件,如 Windows 中的 FileZilla 或 Mac OS X 中的 Transmit,如果没有安装,可以通过以下途径下载和安装:
- Windows: 访问FileZilla 网站下载并安装。
- Mac: 访问Transmit 网站下载 macOS 版本。
连接到 FTP 服务器
一旦您安装好了 FTP 客户端,就可以开始连接到您的 FTP 服务器,您只需要提供 FTP 服务器的 IP 地址或域名即可:
ftp example.com
输入用户名和密码
连接成功后,会提示您输入用户名和密码,请确保这些信息准确无误,因为错误的用户名或密码会导致连接失败。
Username: your_username Password: your_password
设置默认目录
在首次连接时,默认情况下,FTP 客户端可能会显示“当前目录”为空,为了方便后续操作,您可以设置一个默认目录:
cd /path/to/your/directory
执行文件上传和下载
完成上述步骤后,您可以执行文件上传和下载操作,要从本地复制一个文件到 FTP 服务器,请使用以下命令:
put local_file_path remote_destination_path
相反,如果您想从 FTP 服务器下载某个文件,请使用:
get remote_file_path local_destination_path
使用图形用户界面 (GUI) 登录 FTP 服务器
对于那些更习惯于使用图形界面的人来说,可以考虑使用像 FileZilla 或 Cyberduck 这样的专业 FTP 面板工具,以下是它们的基本操作流程:
安装 FTP 面板工具
大多数现代操作系统都有内置的 FTP 面板,但如果您希望有更多控制权,可以尝试下载并安装第三方工具:
- FileZilla: 可以从FileZilla 网站下载。
- Cyberduck: 可以从Cyberduck 网站下载。
连接到 FTP 服务器
启动 FTP 面板后,首先输入 FTP 服务器的 IP 地址或域名:
example.com
选择一个账户并输入相应的用户名和密码:

设置默认路径
为了简化后续的操作,在面板中设置默认路径:
- 导航至 "View" 菜单下的 "Default Root Directory".
- 选择一个目录作为默认根目录。
文件上传和下载
完成上述设置后,您可以进行文件上传和下载操作:
- 上传文件: 右键点击要上传的文件,然后选择 "Upload to server". 指定要上传到的目录位置。
- 下载文件: 右键点击文件,然后选择 "Download from server". 指定要保存到本地的位置。
无论您是使用 CLI 还是 GUI,掌握正确的方法都能帮助您顺利地登录到 FTP 服务器并管理其资源,通过以上步骤,无论是备份文件、发布网站内容还是进行文件交换,FTP 都是一个非常实用且高效的工具,随着技术的发展,新的 FTP 客户端和工具不断涌现,继续关注最新的技术和更新,以便充分利用这些便利功能。
版权声明
本站原创内容未经允许不得转载,或转载时需注明出处:特网云知识库
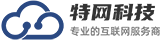 特网科技产品知识库
特网科技产品知识库