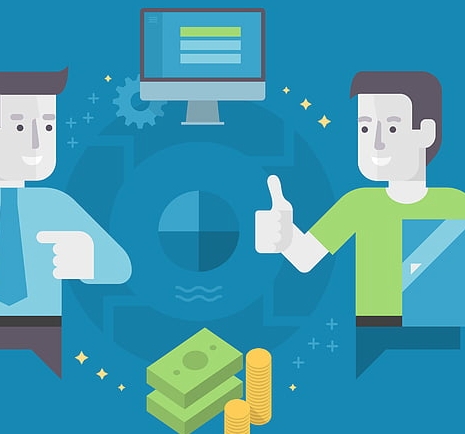Ubuntu服务器版安装教程
Ubuntu Server 版本的安装指南
Ubuntu 是一个基于 Debian 的开源操作系统,以其稳定性和易用性而闻名,对于需要在服务器环境中运行的应用程序,Ubuntu 提供了一个强大的、安全的操作系统版本——Ubuntu Server,本文将详细介绍如何通过命令行界面 (CLI) 和图形用户界面 (GUI) 来安装 Ubuntu Server。
下载 Ubuntu ISO 镜像
你需要从 Ubuntu 官方网站下载最新的 Ubuntu Server ISO 镜像文件,以下是具体步骤:
- 访问官方网站: 打开浏览器并导航到 Ubuntu 官方网站
- 选择服务器镜像: 在首页的顶部菜单中找到“Server”选项,并点击进入。
- 下载 ISO 文件: 在“Server”页面上,你会看到多个版本可供选择,根据你的需求选择相应的版本(Ubuntu Server 20.04 LTS),点击你想要的版本后,会显示该版本的 ISO 文件下载链接。
- 保存 ISO 文件: 使用提供的下载链接下载 ISO 文件,并将其保存到一个便于访问的位置,如桌面或外部存储设备。
制作启动磁盘
为了方便在没有网络的情况下进行安装,你可以使用 `dd` 命令将 ISO 文件复制到 USB 硬盘或其他可移动介质上,然后引导 Ubuntu Server 到这个介质上,以下是具体的步骤:
- 准备 USB 设备: 确保你有一个空的 USB 硬盘或者外置硬盘,并格式化为 FAT32 或 NTFS 文件系统。
- 使用 `dd` 命令复制 ISO 文件: ```bash sudo dd if=ubuntu-20.04-desktop-amd64.iso of=/dev/sdX bs=4M status=progress ``` `/dev/sdX` 是你的 USB 设备标识符,可以使用 `lsblk -o NAME,FSTYPE | grep sd` 查看可用的 USB 设备,如果你不确定,可以尝试不同的数字替换为 `/dev/sdb`, `/dev/sdc` 等。
- 检查复制情况: 执行完上述命令后,你可以使用 `df -hT` 命令查看 `/dev/sdX` 上是否已经成功挂载了 ISO 文件。
安装 Ubuntu Server
通过图形用户界面安装
- 插入 USB 设备: 将 USB 设备插入计算机以作为启动媒体。
- 重启计算机: 在 BIOS 中启用“Boot from CD/DVD”或类似的设置。
- 选择 USB 开始安装: 当启动屏幕出现时,按下 F2/F12 键选择从 USB 开始安装 Ubuntu。
- 开始安装过程: 按照提示完成所有必要的配置步骤,包括选择语言、时区等。
通过命令行安装
如果喜欢更直接的方式, 可以通过以下命令行操作来进行安装:
sudo do-release-upgrade --install-only --debug --variant=minimal
这将帮助你在不重新安装完整系统的前提下升级到最新版本。
验证安装
安装完成后, 登录你的新 Ubuntu 账号,使用以下命令来验证系统状态:
lspci -knn | grep -A1 -E "VGA|3D" | sed 's/: //g' | cut -b3- uname -a cat /etc/os-release
这些命令可以帮助你确认操作系统版本及详细信息。
这就是关于 Ubuntu Server 安装的基本指南,无论你是第一次使用 Ubuntu 还是在已有经验基础上继续探索,Ubuntu 都是一个强大且灵活的选择,希望本文能帮助您顺利安装并启动 Ubuntu Server 在您的服务器环境中!如果有任何疑问或遇到问题,请随时提问,我们会尽力提供帮助。
版权声明
本站原创内容未经允许不得转载,或转载时需注明出处:特网云知识库
上一篇:选择合适的大型游戏云服务器解决方案 下一篇:如何在阿里云购买虚拟主机?
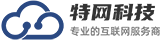 特网科技产品知识库
特网科技产品知识库