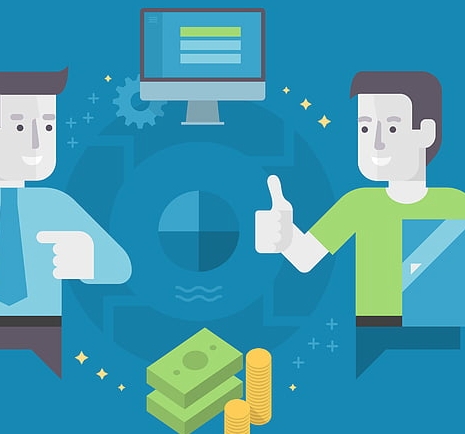如何在IIS上添加虚拟主机?
在IIS中添加虚拟主机通常包括以下几个步骤:在“站点”选项卡下创建一个新的网站;在“服务器管理器”或“IIS Manager”工具中配置该网站,指定其默认文档和端口号,确保防火墙允许对新网站的访问,并测试网站以确认它已正确设置。
如何在 IIS 中添加虚拟主机
如果你正在使用 Internet Information Services (IIS) 作为你的 Web 服务器,并且需要为多个网站或应用程序创建不同的虚拟主机,那么这篇文章将为你提供详细的步骤指南,虚拟主机允许你在一台服务器上托管多个独立的网站,这对于需要在同一台机器上同时运行多个项目的开发环境非常重要。
准备工作
在开始之前,确保你已经安装了 IIS,如果还没有安装,可以通过 Windows 控制面板中的“程序”或“管理工具”找到并安装 IIS 服务。
你需要一些基本的编辑器来修改 IIS 配置文件,推荐使用文本编辑器如 Notepad++ 或 Visual Studio Code,这些工具能够帮助你轻松地编辑和修改 IIS 相关的配置文件。
打开 IIS 管理器
- 打开命令提示符(CMD)。
- 输入
inetmgr并按回车键以启动 IIS 管理器。 - 在 IIS 管理器中,选择左侧的“服务器管理器”,然后点击右下角的“启用/禁用”按钮,确保 IIS 服务处于开启状态。
新建站点
- 在 IIS 管理器中,点击左侧面板中的“站点”。
- 点击右上角的“添加网站”按钮,这样你可以进入新的站点设置界面。
配置虚拟主机
在新建站点窗口中,按照以下步骤进行操作:
-
输入域名
在“名称”框中输入你想要使用的虚拟主机的 URL 前缀,如果你想为一个名为 "example.com" 的域设置虚拟主机,你应该在 “名称” 框中输入 "example"。
-
选择目录
在“物理路径”框中输入你的网站的根目录,通常情况下,这个位置应该与你的网站的根目录保持一致。
-
添加端口
如果您的网站需要特定的端口,可以在此处填写,如果没有特殊要求,建议保持默认值。
-
配置 SSL 证书
为了支持 HTTPS 访问,确保在 “证书” 部分正确配置了 SSL 证书,如果没有 SSL 证书,请忽略此步。
-
保存更改
完成上述设置后,点击右上角的 “应用” 按钮以保存更改,如果一切正常,你会看到一个新的虚拟主机出现在列表中。
测试虚拟主机
一旦虚拟主机被成功配置,就可以通过浏览器访问它了,以 "example.com" 为例,尝试访问 http://example.com,如果一切顺利,你应该会看到你的网站的内容。
注意事项
- 在更改 IIS 设置时,请谨慎操作,以免破坏现有配置。
- 如果您的网站包含动态内容,请确保数据库连接正确无误。
- 定期备份 IIS 配置文件以防止数据丢失。
通过以上步骤,你现在已经学会了如何在 IIS 中添加虚拟主机,这不仅有助于提高你的网络安全性,还能使你的开发环境更加灵活和高效,希望这篇教程对你有所帮助!
版权声明
本站原创内容未经允许不得转载,或转载时需注明出处:特网云知识库
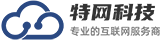 特网科技产品知识库
特网科技产品知识库