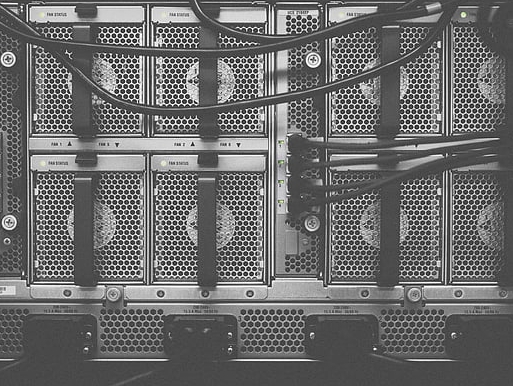在Windows 10 Pi节点上本地电脑搭建教程
很抱歉,由于您没有提供具体的内容,我无法为您生成一个准确的摘要,如果您能提供更多关于如何在win10pi节点上进行本地电脑搭建的信息,我会很乐意帮助您整理和简化这些信息,使其更加简洁易懂,请分享具体的步骤或细节,以便我能更好地协助您。
如何在Windows 10中创建Pi节点并搭建一个本地云服务器
随着云计算和边缘计算技术的发展,越来越多的用户开始考虑使用本地云服务器来存储、处理数据以及进行应用开发,对于想要尝试在Windows 10系统上创建Pi节点并在其上构建自己的本地云服务的开发者来说,这是一个非常有吸引力的选择,本文将为您提供详细的步骤指南,帮助您顺利地在Windows 10机器上安装Pi节点,并通过远程访问的方式从本地电脑上管理您的本地云服务器。
准备工作
在开始之前,请确保您的Windows 10机器已经更新到最新的操作系统版本(22H2或更高),您还需要一些基本的编程知识,尤其是熟悉Python语言和Linux shell命令。
我们将为您准备以下软件和工具: - Git for Windows:用于代码管理和版本控制。 - Docker Desktop:用于运行容器化应用程序的核心。 - 确保您的网络配置允许您与远程服务器通信。
安装Pi节点
-
获取Pi节点镜像:
- 访问Pi节点的官方GitHub仓库:https://github.com/raspberrypi/pinode。
- 下载并解压所需版本的Pi节点镜像文件。
-
启动Pi节点:
- 打开Docker Desktop,点击“新建”按钮以启动一个新的Docker容器。
- 在“基础镜像”下拉菜单中选择“rpi-node”,或者根据需要选择其他支持的应用程序。
- 指定容器的工作目录,`C:\Users\YourUsername`。
- 点击“确定”按钮启动容器。
-
配置网络设置:
- 在Docker Desktop界面上,找到正在运行的Pi节点实例,右键点击它,选择“复制容器端口”。
- 这将为您的本地机器开放特定的端口号,通常会显示为8000左右。
-
登录Pi节点:
- 使用提供的SSH密钥对访问Pi节点,默认情况下,您可以通过输入 `
ssh pi@localhost` 并按照提示完成身份验证。
- 使用提供的SSH密钥对访问Pi节点,默认情况下,您可以通过输入 `
在本地电脑上访问Pi节点
-
打开远程桌面连接器:
- 使用任何现代Windows客户端,如TeamViewer或AnyDesk,打开远程桌面连接器。
- 输入Pi节点的IP地址(通常是192.168.x.x),并在“主机名”字段中填写您的本地计算机名称。
-
使用VNC或其他远程访问协议:
如果您更喜欢使用VNC或其他远程访问协议,可以在Pi节点上启用VNC服务,然后通过相应的远程访问工具访问它。
-
配置防火墙规则:
如果您遇到网络问题,可以检查本地防火墙规则,确保允许来自您的本地机器的流量进入Pi节点的端口。
远程访问本地云服务器
-
设置SSH密钥对:
在Pi节点上生成SSH密钥对,以便安全地远程访问服务器,具体操作可参考官方文档或在线教程。
-
配置远程桌面访问:
将本地电脑与Pi节点建立远程桌面连接,这样您可以方便地通过键盘和鼠标直接操控Pi节点上的资源。
-
使用图形界面工具:
对于不需要频繁交互的情况,可以使用一些轻量级的远程桌面工具,如RealVNC Viewer或UltraVNC Viewer,它们通常比传统的远程桌面软件占用较少的带宽。
通过上述步骤,您已经成功在Windows 10系统上安装了Pi节点,并且能够通过本地电脑远程访问它,这个过程不仅让您体验到了本地云服务器的魅力,也为您提供了学习和探索更多云计算和边缘计算技术的机会,希望本教程能帮助您快速上手,开启云端计算的新篇章!
版权声明
本站原创内容未经允许不得转载,或转载时需注明出处:特网云知识库
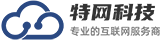 特网科技产品知识库
特网科技产品知识库