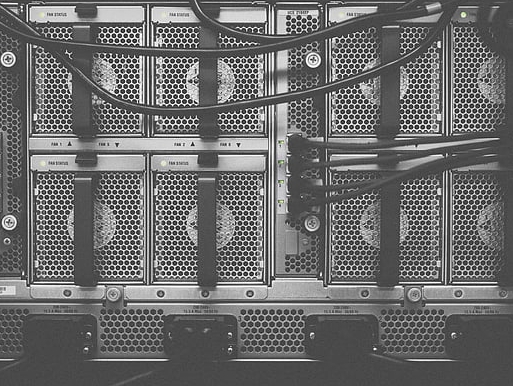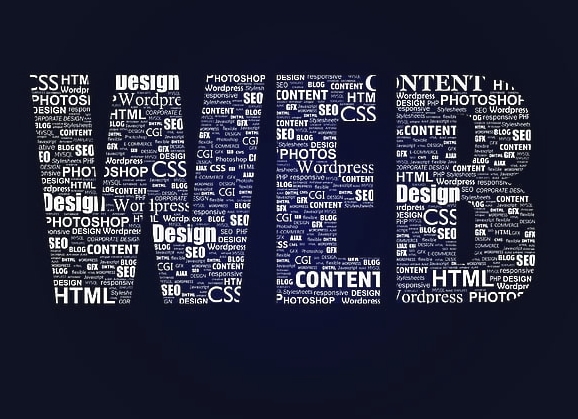IIS服务器安装教程
IIS (Internet Information Services) is Microsoft's web server software for Windows operating systems. It provides various features and services to help administrators manage websites and applications on their servers. Downloading IIS can be done through the official Microsoft website or third-party download sites that offer compatible versions of the software for your specific system requirements. Ensure you have the necessary permissions and compatibility before proceeding with the installation process.
如何在Windows Server中安装和配置IIS(Internet Information Services)服务器?
在当今的互联网时代,网站托管已成为企业或个人展示品牌、获取客户的重要途径,为了确保网站能够顺利运行,我们需要一个强大的Web服务器来处理请求并提供所需的资源,IIS(Internet Information Services)是一个广泛使用的服务器端软件,它提供了多种功能和服务,包括网页发布、电子邮件服务、文件共享等。
本文将详细介绍如何在Windows Server环境中安装和配置IIS服务器,以及一些基本的设置步骤,帮助您轻松搭建自己的网站平台。
第一步:安装IIS
- 启动Windows Server Manager:
打开"开始"菜单,在搜索框内输入"Windows Server Manager",然后点击右侧的"Windows Server Manager"链接。
- 添加组件:
- 在Windows Server Manager界面中,选择左侧导航栏中的"服务器管理器"->"组件"选项卡。
- 点击"IIS"旁边的箭头,选择"启用"。
- 完成安装:
安装完成后,返回到"服务器管理器"页面,检查IIS是否已成功安装,并确保所有必要的服务都已启动。
第二步:创建网站目录
- 进入控制面板:
打开"开始"菜单,点击"控制面板"。
- 选择"网络和共享中心":
在控制面板中找到并点击"网络和共享中心"。
- 查看网络适配器:
进入"网络和共享中心"后,单击左侧的"更改适配器设置"。
- 右键选择本地连接:
右键点击您的本地以太网适配器,选择"属性"。
- 选择"Internet协议版本 4(TCP/IPv4)":
在属性窗口中,点击"Internet协议版本 4(TCP/IPv4)"标签,勾选"使用下面的IP地址"。
- 分配静态IP地址:
- 输入您希望给网站使用的IP地址,例如192.168.0.10,掩码为255.255.255.0。
- 单击"确定"保存设置。
- 创建网站目录:
- 返回到"网络和共享中心",找到"文件和打印机"->"文件和打印机"->"新建文件夹"。
- 创建一个新的文件夹,命名为"网站"("www.example.com"),用于存放您的网站文件。
第三步:安装IIS扩展模块
IIS需要特定的扩展模块才能满足各种需求,以下是一些常用的扩展模块及其安装方法:
-
ASP.NET:
-
下载并解压最新的ASP.NET源代码包,放置在网站根目录下。
-
使用IIS提供的命令行工具`aspnet_regiis.exe`进行注册:
aspnet_regiis -ir
-
-
SQL Server Integration Services (SSIS):
- 从Microsoft官方网站下载最新版的SSIS扩展模块,将其复制到网站根目录下的`C:\Program Files\Microsoft SQL Server\Client SDK\ODBC\V11\oledb11.msi`路径上。
- 执行安装过程并按照提示操作。
-
Active Directory Integration:
下载并安装相关的Active Directory集成扩展模块,具体路径和安装步骤请参考微软官方文档。
第四步:测试站点
- 访问网站:
- 启动IIS管理器,通过浏览器访问网站根目录,如 `http://192.168.0.10:80/` 或 `http://localhost/`。
- 检查默认页面是否正常显示,确保一切设置正确无误。
- 验证配置:
如果遇到任何问题,请查阅相关错误日志或尝试重启IIS服务,解决潜在的问题。
通过以上步骤,您已经成功地在Windows Server环境中安装了IIS服务器,并进行了基本的配置和测试,如果您有更复杂的需求,如部署其他类型的网站或数据库服务,可以进一步研究和学习更多关于IIS的功能和配置细节,希望这篇文章能帮助您快速上手IIS服务器的安装和配置!
版权声明
本站原创内容未经允许不得转载,或转载时需注明出处:特网云知识库
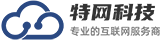 特网科技产品知识库
特网科技产品知识库