Ubuntu连接到服务器的步骤详解
在Ubuntu上连接到服务器通常需要使用SSH(Secure Shell)协议,首先确保你的Ubuntu系统已经安装了SSH客户端,你可以通过运行ssh username@server_ip_address命令来连接到远程服务器,记得将username替换为你的用户名,server_ip_address替换为目标服务器的IP地址或域名。,,``bash,ssh ubuntu@your_server_ip_address,``,输入密码后,你就可以开始与服务器进行交互了,如果你遇到任何问题,可以查阅相关文档或者寻求社区的帮助。
如何在Ubuntu系统上连接到远程服务器
Ubuntu是一个非常流行且稳定的开源操作系统,适用于开发、运维和日常使用,无论是在处理复杂项目还是简单任务,Ubuntu都能满足各种需求,在这个数字化的时代,我们常需通过远程访问来管理和维护服务器和其他网络设备,本文将详细讲解如何在Ubuntu系统上连接到远程服务器。
准备工作
在开始之前,请确保您的本地计算机已安装Ubuntu系统,并具备SSH客户端(如PuTTY或OpenSSH)的访问权限,如果您尚未安装,请参考官方文档进行安装和配置。
设置防火墙规则
出于安全考虑,在尝试SSH连接之前,您需要确保服务器上的防火墙允许来自您的本地IP地址的SSH流量,请进入服务器的终端并输入以下命令:
```bash
sudo ufw allow from <your_local_ip> to any port 22
```
将 `<your_local_ip>` 替换为您的实际IP地址。
创建SSH密钥对
如果没有SSH密钥对,请按以下步骤创建新的密钥对,运行以下命令生成一对新密钥: ```bash ssh-keygen -t rsa -b 4096 -C "your_email@example.com" ``` 根据提示操作,在“密钥名称”处选择一个合适的名称,如`id_rsa`,并在确认对话框中点击“yes”,完成后,您会在当前目录下找到两个文件:`id_rsa`和`id_rsa.pub`,`id_rsa`是私钥,而`id_rsa.pub`是公钥,我们需要将其复制到远程服务器以便他人也能连接。
上传公钥到远程服务器
打开远程服务器的终端,然后输入以下命令: ```bash cat ~/.ssh/id_rsa.pub >> authorized_keys ``` 这一步骤将公钥添加到服务器的`authorized_keys`文件中,该文件存储了所有已知的SSH密钥。
测试连接
我们可以尝试从本地计算机连接到远程服务器,打开一个新的终端窗口,输入以下命令:
```bash
ssh user@<remote_server_ip>
```
将 `<user>`替换为远程服务器上的用户名,将 `<remote_server_ip>`替换为服务器的实际IP地址,按下回车键后,你应该看到类似于以下的内容:
```sql
Linux <remote_server_name> 5.4.0-43-generic #47~18.04.1-Ubuntu SMP Fri Jun 13 08:05:49 UTC 2020 x86_64 x86_64 x86_64 GNU/Linux
The programs included with the Linux distribution in question are licensed
to you under the terms of your choice.
The application 'ssh' is provided as part of the SSH package and is
provided for informational purposes only.
[...]
username@<remote_server_ip's-ip-address>:~$
如果一切正常,您将成功登录到远程服务器,并可执行一些基本命令来验证连接是否成功,例如查看系统信息:
```sql
uname -a
ls /通过上述步骤,您已在Ubuntu系统上成功设置了与远程服务器的SSH连接,这是日常运维和管理工作不可或缺的基本技能,请定期备份重要数据,并保持服务器的安全更新,以防潜在的安全威胁。
| 文章底部单独广告 |
版权声明
本站原创内容未经允许不得转载,或转载时需注明出处:特网云知识库
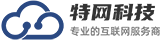 特网科技产品知识库
特网科技产品知识库




