使用XShell连接服务器的方法
Xshell是一款功能强大的远程桌面和网络管理工具,允许用户通过互联网与远程服务器进行交互,它支持多种操作系统(如Windows、MacOS和Linux)之间的通信,并提供了图形界面和命令行接口,使得用户可以轻松地执行各种操作,包括文件传输、系统管理和应用程序安装等,Xshell以其直观的用户界面和丰富的功能而受到广大IT专业人士的喜爱。
如何使用XShell连接服务器
在当今的网络时代,远程办公和数据传输变得越来越普遍,为了确保网络安全,许多用户选择通过SSH(Secure Shell)协议来连接到他们的服务器,XShell是一款功能强大的Windows SSH客户端软件,它提供了丰富的功能和便捷的操作界面,使得用户能够轻松地连接到任何支持SSH的服务器。
安装XShell
如果您尚未安装XShell,请访问其官方网站(https://www.xeus.com/zh-cn/download.html),下载适合您的操作系统版本的最新版软件包,对于Windows用户,推荐下载适用于Windows 7或更高版本的版本,因为这些版本提供了更稳定的用户体验。
在下载完成后,双击安装文件开始安装过程,按照屏幕提示完成安装步骤,通常需要同意许可协议并指定安装位置,安装过程中可能会遇到一些安全提示,建议遵循默认设置继续安装,以保证系统的安全性。
配置SSH服务
在安装完XShell后,您需要确保服务器上已正确配置了SSH服务,以下是一些常见的服务器类型及其相应的配置方法:
-
Linux服务器:
- 登录到服务器后,打开终端。
- 使用
sudo apt-get install openssh-server命令安装OpenSSH服务器(适用于Debian/Ubuntu系统)。 - 确保防火墙规则允许端口22的入站流量(如果启用了防火墙)。
-
Windows Server:
- 您可能需要手动创建一个名为“Remote Desktop Services”或类似的虚拟机。
- 在虚拟机中安装Microsoft Windows Remote Desktop Services。
- 启动并配置SSH服务。
使用XShell连接服务器
一旦完成了上述准备工作,您可以开始使用XShell连接到您的服务器,以下是基本步骤:
-
启动XShell: 打开安装好的XShell应用程序,点击“Start”按钮启动程序。
-
登录服务器: 在XShell窗口中,点击左侧菜单栏中的“Connect”选项,然后选择“SSH”。
-
输入服务器信息: 根据您使用的服务器类型,填写相应的主机名、用户名和密码等信息,如果是Linux服务器,主机名通常是IP地址;如果是Windows服务器,主机名可能是域名或IP地址。
-
检查配置: 如果输入的信息无误,XShell会自动检测并尝试连接到服务器,根据实际情况,服务器响应时间可能较长,耐心等待即可。
-
验证连接: 连接成功后,XShell会在底部显示当前连接状态,确认是否已成功登录到服务器,并且可以正常浏览服务器资源。
高级功能与实用技巧
除了基础的连接功能外,XShell还提供了许多高级功能和实用技巧,帮助您更高效地管理和维护服务器,以下是一些常用的特性:
-
复制粘贴快捷键: XShell提供了一些快捷键,可以帮助您更快地执行常用操作,Ctrl+C用于复制文本,Ctrl+V用于粘贴。
-
文件传输: XShell支持多种文件传输方式,包括SCP(Secure Copy Protocol)和SFTP(Secure File Transfer Protocol),通过右键点击目标目录,选择相应的文件传输选项即可实现数据交换。
-
日志监控: XShell具有实时日志记录功能,在出现问题时,可以通过查看日志文件,追踪问题的原因并采取相应措施解决。
-
脚本自动化: 对于频繁执行的任务,XShell支持编写简单的批处理脚本来自动化执行,只需在控制台中输入相关的命令行指令,然后保存为
.bat文件,即可在需要时运行。
通过以上步骤,您已经掌握了使用XShell连接到服务器的基本方法,XShell不仅提供了强大的连接功能,还在其他方面如文件传输、日志管理及自动化任务等方面表现出色,随着对XShell熟练度的提升,您将在日常工作中享受到更多便利和效率提升,希望这篇指南能帮助您更好地利用XShell,提高工作效率!
| 文章底部单独广告 |
版权声明
本站原创内容未经允许不得转载,或转载时需注明出处:特网云知识库
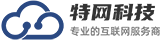 特网科技产品知识库
特网科技产品知识库




