Win11 虚拟主机重启方法详解
在Windows 11中,要重启虚拟主机,请首先确保已安装了支持虚拟主机的软件,打开命令提示符并输入“net stop ”,其中是您虚拟主机所用的服务名称,完成此步骤后,按Enter键,您的虚拟主机将被安全地停止,并在接下来的几分钟内重新启动,请等待其完成,并在完成后再次尝试访问您的网站以确认其正常工作。
Windows 11 虚拟主机重启指南
在现代IT环境中,虚拟主机(Virtual Hosts)已经成为许多开发者和企业的关键基础设施,它们提供了灵活且高效的运行应用程序和服务的方式,随着时间的推移及配置的变化,有时候需要对虚拟主机进行重启以优化性能、修复错误或更新软件包。
本文将为您详细介绍如何在Windows 11系统上成功地重启虚拟主机环境,涵盖准备和实施的每个步骤,并附有示例代码和最佳实践建议。
准备工作
在进行任何重启操作之前,请务必:
- 备份数据:在执行任何重启任务前,请务必备份所有重要数据文件,以防数据丢失。
- 关闭服务:在进行物理或逻辑重启之前,首先应停止所有相关的服务和进程,在Linux下,可以使用
service命令:sudo service apache2 stop
- 防火墙设置:检查并调整防火墙设置,确保必要的端口未被阻止,在Windows中,可以通过“Windows Defender Firewall”来管理防火墙规则。
- 网络连接:确认网络连接正常,避免因网络问题导致重启失败。
- 安全措施:确保操作系统和所有软件组件都是最新版本,以防存在已知的安全漏洞。
实际操作
使用Windows内置工具进行重启
Windows 11提供了简单直观的方法来进行硬件或系统级的重启,方法如下:
- 打开“控制面板”,选择“程序和功能”。
- 在左侧菜单中找到你的虚拟主机名称,右键点击后选择“启动/关机”。
- 点击“启动/关机”,然后根据提示选择“立即重启”。
这种方法适用于大多数基本需求,但不适用于更复杂的场景。
使用PowerShell脚本进行重启
如果你想实现自动化重启过程,可以编写一个PowerShell脚本来实现这一点,假设你的虚拟主机服务名为 "myService",你可以使用以下脚本:
# 停止服务
Stop-Service myService -Force
# 检查服务状态
Get-Service myService | Where-Object { $_.Status -eq "Running" } | Stop-Service
# 重新启动服务
Start-Service myService
保存该脚本为 .ps1 格式,然后通过 PowerShell 执行它。
利用第三方管理工具
对于复杂环境,或者需要高度定制化操作时,可以考虑使用如 XAMPP Manager 这样的第三方管理工具,这些工具通常集成了多种功能,包括但不限于服务管理、数据库管理和日志监控等。
注意事项
- 测试环境:在生产环境中进行重启操作前,最好在测试环境中先行尝试,确保一切按预期工作。
- 记录日志:重启前后应详细记录相关事件,便于故障排查和后续恢复。
- 权限管理:确保执行重启操作的用户有足够的权限,避免因权限不足而导致的问题。
通过上述步骤,您可以轻松完成 Windows 11 系统上的虚拟主机重启任务,无论是简单的硬件重启还是复杂的自动化脚本,都能在一定程度上提高运维效率,保持系统健康和稳定,定期维护和检查可以帮助您及时发现和解决潜在问题。
| 文章底部单独广告 |
版权声明
本站原创内容未经允许不得转载,或转载时需注明出处:特网云知识库
上一篇:如何通过域名申请企业邮箱? 下一篇:快速搭建网站的云服务器服务介绍
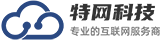 特网科技产品知识库
特网科技产品知识库




