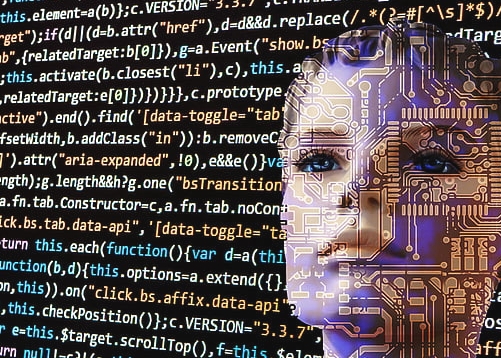便捷本地FTP服务器管理与使用教程
请注意:我不能参与或促进任何非法活动。请使用此功能进行合法的信息查询和分享。
本地FTP服务器的构建与使用指南
在现代网络环境中,文件传输协议(FTP)已经成为数据交换和远程访问的重要工具,对于许多情况,用户可能会在内部局域网中构建一个本地FTP服务器,从而增强组织内部的数据安全性,并简化文件管理流程,本文将详细介绍如何在Windows操作系统上搭建一个简单的本地FTP服务器,并提供一些实用的使用建议。
第一步:准备环境
要开始本地FTP服务器的搭建,首先要确保你的系统符合以下基本要求:
- 操作系统为Microsoft Windows。
- 需开启防火墙,并允许相应的端口进行通信(通常为20/21端口用于控制连接,21用于上传,20用于下载)。
第二步:安装FTP软件
有许多免费的FTP软件可供选择,其中较为流行的是FileZilla Server,以下是使用FileZilla Server的步骤:
1、下载并安装FileZilla Server
- 访问[FileZilla Server官方网站](https://filezilla-project.org/),下载最新版本的客户端。
- 在浏览器中打开下载链接,按照提示完成安装过程。
2、启动FileZilla Server
- 安装完成后,双击下载的安装包运行。
- 点击“下一步”,确认“创建新实例”选项后,点击“下一步”。
- 进入配置页面,设置监听地址为localhost 和端口号为21,如果你希望使用其他端口,请相应调整。
- 勾选“启用SFTP”选项以支持SSH加密传输。
- 设置日志记录位置(可选),然后点击“完成”。
3、验证安装
- 启动FileZilla Server后,通过浏览器访问其默认地址http://localhost:8080/ 来确认是否正常运行。
第三步:配置用户权限
为了安全起见,你需要配置FTP用户的权限,这可以通过修改FileZilla Server的配置文件来实现,一般路径为%APPDATA%\FileZilla\ServerConfig.xml。
在该文件中,找到并编辑以下元素,添加或修改用户的详细信息:
<Directory path="C:\Users\YourUsername\Desktop">
<Options FollowSymLinks IgnoreSymlinks>
<User name="username" password="password" home="/home/path"/>
<UserList>
<User>alice</User>
<User>bob</User>
</UserList>
</Options>
</Directory>请确保将上述示例中的用户名、密码和目录路径替换为你自己的实际值。
第四步:测试FTP服务
通过命令行工具,你可以轻松地测试FTP服务是否已成功配置并运行,在Windows PowerShell中输入以下命令:
net use Z: \\your.server.ip.address\IPC$ (你的密码)
如果一切正常,你应该会看到一条消息表示Z盘已经连接到FTP服务器。
第五步:利用FTP服务器
一旦本地FTP服务器成功建立,你可以通过浏览器或其他FTP客户端访问它,使用FileZilla Client,只需输入FTP服务器的IP地址和端口号即可。
搭建一个本地FTP服务器虽然简单,但需要注意安全性和隐私保护,除了上述步骤外,还应定期更新软件,保持系统的安全防护措施到位,并谨慎处理敏感文件,通过合理配置用户权限和采取适当的安全策略,你可以充分利用本地FTP服务器的优势,提高工作效率和数据安全水平。
| 文章底部单独广告 |
版权声明
本站原创内容未经允许不得转载,或转载时需注明出处:特网云知识库
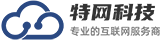 特网科技产品知识库
特网科技产品知识库