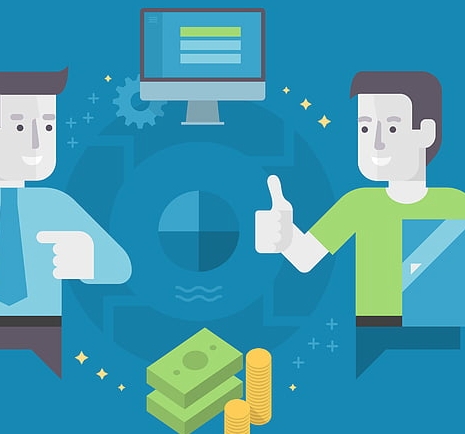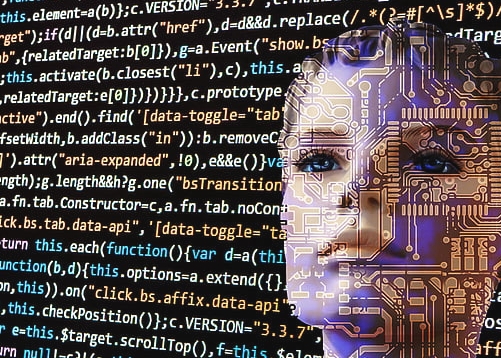如何在服务器上安装IIS
要为您的网站安装IIS(Internet Information Services),请按照以下步骤操作:,,1. 确保您已安装了Windows Server。,2. 打开命令提示符,并输入iisreset /stop以停止现有的Web服务。,3. 输入iisreset /start以启动新的Web服务。,4. 安装IIS并配置所需的服务和模块。,,这只是一个简化的指南。在实际操作中,请查阅相关文档或联系技术支持获取详细信息。
如何在 Windows Server 上安装 IIS(Internet Information Services)
在当今的网络时代,Web 应用已成为企业级服务不可或缺的一部分,为满足不同用户的需求,开发者和系统管理员需要能够部署、配置并管理 Web 应用程序,IIS (Internet Information Services) 是一个功能强大的 Web 服务器软件,支持多种 HTTP 协议,包括标准的 HTTP、HTTPS 及各种动态和静态内容。
本文将详细介绍如何在 Windows Server 2019 中安装 IIS,并提供一系列步骤指南,帮助您顺利完成安装过程。
步骤一:准备环境
在开始安装之前,请确保您的计算机已经安装了 Windows Server 2019 操作系统,如果尚未安装,可以从微软官方网站下载并安装最新的 Windows Server 版本。
确认您的系统已更新到最新状态,以获得最佳性能和安全性,可以使用“设置”中的“检查更新”选项来完成此操作。
步骤二:打开 IIS 安装向导
一旦系统准备好,您可以访问 IIS 的安装向导,可以通过以下几种方式启动安装程序:
- 在“设置”菜单中选择“控制面板”,然后点击“管理工具”。
- 打开命令提示符窗口,在搜索框中输入iisreset /stop 以停止 IIS 服务。
- 使用 IE 浏览器直接访问http://<服务器 IP 地址>/iis/phpinfo.php
步骤三:进入安装界面
在安装向导启动后,会自动跳转至安装页面,请根据您的需求选择安装类型,通常推荐选择“基本”安装选项,因为它提供了完整的 IIS 配置,无需额外费用或复杂配置,点击“下一步”按钮继续进入下一步。
步骤四:选择组件
在下一页,您可以进一步细化 IIS 的安装选择,默认情况下,安装将包含 Web、FTP 和 SMTP 服务组件,如果您只需要特定的服务,可以选择不安装不需要的功能,如果您不打算使用 Active Directory 集成,请选择取消勾选“启用 Active Directory 集成”。
确认无误后,点击“下一步”按钮继续。
步骤五:确定位置与路径
在这一阶段,您需要指定 IIS 的安装目录,建议您选择一个独立的驱动器分区作为 IIS 的安装目录,这样可以提高系统的整体稳定性,同时避免资源冲突问题,选择合适的文件夹后,点击“下一步”按钮继续。
步骤六:完成安装
到达最后一步时,只需耐心等待几分钟,直到安装过程完成,完成后,您可以在“设置” > “管理工具”中找到 IIS 管理员,这是用于管理和监控 IIS 服务的重要工具,恭喜您成功在 Windows Server 2019 上安装了 IIS!
通过以上步骤,无论您是初学者还是有经验的系统管理员,都能够轻松掌握 IIS 的安装和配置方法,无论是搭建个人网站、开发企业级应用,还是与其他服务如 DNS 和负载均衡器配合使用,IIS 都是实现这些目标的理想选择。
| 文章底部单独广告 |
版权声明
本站原创内容未经允许不得转载,或转载时需注明出处:特网云知识库
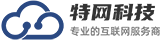 特网科技产品知识库
特网科技产品知识库