FTP服务器配置与安装教程
FTP服务器是一种用于文件传输的网络服务。它允许用户通过远程访问来上传、下载和管理他们的文件。FTP服务器通常使用TCP端口21进行通信,并且需要一个用户名和密码来验证用户的权限。要安装FTP服务器,您首先需要选择一种合适的软件包,然后按照其提供的安装指南进行操作。在Windows系统中,您可以使用Microsoft提供的FTP Server工具或第三方软件如FileZilla;在Linux或Mac OS X系统上,可以使用vsftpd等开源FTP服务器。确保您的防火墙设置允许FTP流量,以防止未经授权的访问。
在Linux系统上安装FTP服务器(Apache FTP Server)
随着网络的普及和互联网应用的发展,越来越多的人开始使用FTP(File Transfer Protocol)来上传、下载文件,为了方便用户访问和管理,很多公司和个人会选择部署自己的FTP服务器,本文将详细介绍如何在Linux系统上安装FTP服务器——Apache FTP Server。
准备工作
在开始之前,请确保您的Linux系统已经安装了以下必要软件:
Apache Web服务器:用于提供FTP服务。
FTP客户端工具:如curl,wget, 或者专门的FTP客户端(例如FileZilla)。
安装Apache FTP Server
步骤 1:更新包列表
sudo apt update
步骤 2:安装Apache FTP Server
sudo apt install apache2-utils
步骤 3:启动并启用Apache FTP Server
sudo systemctl start apache2 sudo systemctl enable apache2
步骤 4:配置防火墙
如果您有防火墙设置,可能需要允许HTTP和FTP流量通过,对于UFW(Uncomplicated Firewall),可以使用如下命令:
sudo ufw allow 80/tcp sudo ufw allow 21/tcp
步骤 5:测试FTP连接
打开浏览器,输入FTP服务器的IP地址,端口号通常为21(默认值),如果没有其他防火墙阻止,您应该能够成功登录到FTP服务器,并看到一个欢迎页面。
配置FTP权限
为了安全起见,在生产环境中应限制对FTP目录的访问权限,创建一个新的FTP用户并分配适当的权限:
sudo adduser ftpuser sudo passwd ftpuser
然后修改FTP用户的主目录和shell:
sudo chown -R ftpuser:www-data /var/ftp sudo chmod -R 775 /var/ftp
创建基本FTP站点
创建一个包含一些示例文件的基本FTP站点:
mkdir /var/ftp cd /var/ftp touch index.html echo "Welcome to the FTP server!" > index.html chown www-data:www-data * chmod 775
测试FTP站点
使用FTP客户端(如FileZilla)或Web界面(如WampServer中的FTP服务)访问你的FTP站点,如果一切配置正确,您应该能看到index.html文件的内容。
进一步扩展功能
通过以上步骤,您已经在Linux系统上成功安装并配置了一个简单的FTP服务器,在这个过程中,我们涵盖了基本的FTP服务器安装以及安全性和用户体验方面的考虑,在实际部署中,您可以根据需求进一步扩展功能,比如添加SSL支持以提高安全性,或者配置更多的高级选项。
如果您有任何疑问或遇到问题,建议查阅Apache FTP Server的相关文档或寻求在线社区的帮助,希望这篇指南能帮助您顺利地搭建FTP服务器!
是基于常见的Linux发行版进行的示范说明,具体操作可能会因不同版本和环境有所不同,请根据实际情况调整命令和参数。
版权声明
本站原创内容未经允许不得转载,或转载时需注明出处:特网云知识库
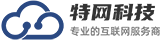 特网科技产品知识库
特网科技产品知识库



