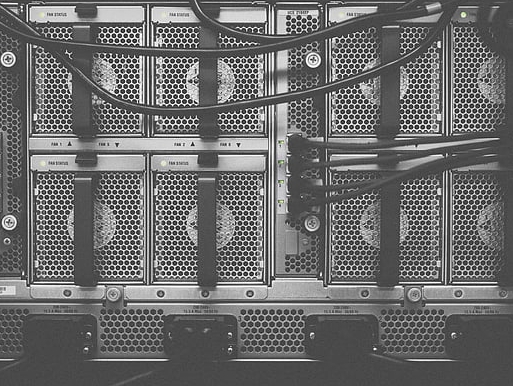VNC服务器设置与使用教程
VNC(Virtual Network Computing)是一种远程桌面协议,允许用户通过网络访问并控制另一台计算机。它通常用于在不同设备之间共享屏幕和文件,如在同一办公室中的多个员工之间的协作或在出差时使用便携式电脑进行办公。VNC支持多种操作系统,包括Windows、Linux和macOS,并且可以通过各种客户端软件实现跨平台连接。
VNC服务器简介与使用指南
在当今的网络环境中,远程桌面访问已成为许多用户和企业的重要需求,VNC(Virtual Network Computing)是一种通过网络进行远程控制和共享屏幕的技术,它允许用户从任何地方访问一台计算机上的应用程序、文件以及操作系统设置。
一、什么是VNC服务器?
VNC服务器是一种软件程序,运行于客户端设备上,用于接收来自远程用户的VNC连接请求,并处理这些请求,当用户启动VNC服务器时,他们可以创建一个虚拟窗口,该窗口显示在自己的屏幕上,而实际操作发生在另一台远程计算机上,这样,用户可以在自己的机器上看到并操作远程计算机的操作界面。
二、如何安装VNC服务器?
安装VNC服务器的过程通常非常简单,以下是在Windows系统中的基本步骤:
- 下载VNC服务器:
- - 访问VNC官方网站或第三方应用商店,找到适合您系统的版本。
- 安装VNC Server:
- - 双击下载的安装包以开始安装过程。
- - 阅读许可协议并接受后,点击“下一步”。
- - 选择默认安装路径或指定新的路径。
- - 点击“完成”,等待安装完成。
- 启动VNC Server:
- - 安装完成后,双击VNC Server图标打开控制面板。
- - 在左侧菜单中,找到并选中“Remote Desktop Services”选项卡。
- - 在右侧,“Remote Desktop Services”页面下找到“VNC Server”并勾选启用服务。
- 验证安装:
- - 打开命令提示符,输入`telnet [IP地址] 5900`([IP地址]是您的VNC服务器的IP地址),如果能够成功连接,则说明安装成功。
三、配置VNC服务器
虽然VNC服务器本身提供了基本的配置选项,但为了提高安全性,我们可以进一步配置:
- 设置防火墙规则:
- - 登录到VNC服务器所在的本地网络内,查看防火墙设置。
- - 添加一条规则允许端口5900(VNC默认端口)的入站流量。
- 修改管理员密码:
- - 进入控制面板,选择“管理工具”>“远程桌面服务”>“VNC Server”。
- - 在“常规”选项卡下,点击“更改密码”。
- 开启屏幕保护:
- - 启用屏幕保护功能,可以防止未经授权的用户长时间占用你的电脑资源。
- 限制访问权限:
- - 如果需要限制特定用户或组只能访问VNC服务,请在“安全”选项卡中进行相应的设置。
四、使用VNC服务器
安装好VNC服务器后,您可以按照以下步骤开始使用:
- 启动VNC Server:
- - 使用远程控制客户端软件(如RealVNC Viewer、TeamViewer等)启动VNC会话。
- - 输入VNC Server的IP地址和端口号(通常是5900)来连接。
- 登录VNC Server:
- - 按照提供的用户名和密码登录。
- 使用远程桌面:
- - 你可以像正常地使用桌面一样拖动鼠标、点击按钮,甚至复制粘贴文本。
- - 利用快捷键(如Win + M 或 Ctrl + Alt + Del)可以快速切换回本地桌面。
- 保存工作:
- - 当您完成对远程计算机的操作后,记得关闭VNC会话。
五、VNC的安全性注意事项
尽管VNC提供了一种便捷的远程桌面访问方式,但它也存在一定的安全隐患,以下是几点重要的安全措施:
- 使用强密码:
- - 确保所有使用的账户都有强密码,并定期更新。
- 启用防火墙:
- - 严格控制VNC服务器的外部访问,只允许特定IP地址或区域内的用户连接。
- 禁用Guest账户:
- - 避免使用无密码的guest账户,这会大大增加攻击的风险。
- 定期备份数据:
- - 为避免因VNC故障导致的数据丢失,应定期备份重要文件和数据。
VNC服务器作为一种强大的远程桌面解决方案,不仅适用于个人用户,也被广泛应用于教育、办公和远程协作等领域,通过正确的安装、配置和使用,不仅可以提高工作效率,还能保障数据的安全,希望本篇文章能帮助您更好地理解和利用VNC技术。
| 文章底部单独广告 |
版权声明
本站原创内容未经允许不得转载,或转载时需注明出处:特网云知识库
上一篇:腾讯云服务器退款流程与注意事项 下一篇:腾讯云服务器费用查询
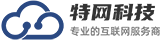 特网科技产品知识库
特网科技产品知识库