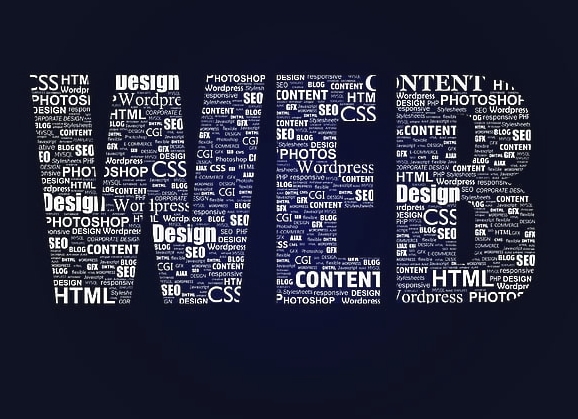VMware 虚拟机配置教程
VMware是全球领先的虚拟化软件供应商。虚拟主机是一种通过在物理计算机上创建多个独立的虚拟操作系统来提高资源利用率和效率的技术。它允许用户在一个物理服务器上运行多个虚拟机,并为每个虚拟机分配特定数量的处理器、内存和其他硬件资源。这些虚拟机可以在同一台物理服务器上并行运行,而不会影响其他虚拟机的性能。使用VMware虚拟主机,用户可以轻松地管理和扩展其IT基础设施,从而节省成本并提高工作效率。
要正确配置VMware虚拟主机,您需要遵循以下步骤:
步骤指南与实用技巧
在现代IT环境中,虚拟化技术如VMware已经成为不可或缺的工具,无论是企业级应用还是个人开发项目,VMware虚拟机都能够提供高度灵活且安全的环境。
1. 安装VMware Workstation或VMware Player
下载VMware Workstation或VMware Player: 访问VMware官方网站,选择适合你操作系统的版本进行下载。
安装过程:
下载完成后,双击文件启动安装程序。
按提示完成安装过程,确保在安装过程中勾选“Create a virtual machine”选项以启用虚拟化。
安装完成后,打开VMware Workstation或VMware Player应用程序。
创建新的虚拟机
启动VMware Workstation后,点击左上角的“New Virtual Machine”按钮开始创建新的虚拟机。
选择类型:
- 根据需求选择虚拟机的操作系统(如Windows Server、Linux等)。
- 确保选择了适当的CPU数量和内存大小。
设置磁盘空间:
预分配磁盘: 允许你在创建虚拟机时一次性指定所有存储资源,而动态磁盘则会根据需要自动调整存储空间。
设置好磁盘后,点击“Finish”按钮。
配置虚拟机
设置网络适配器:
- 在“Settings”菜单中找到“Network Adapter”,点击“Add Network Adapter”。
- 选择合适的网卡模式(如桥接模式、直通模式),然后点击“OK”。
编辑虚拟硬盘:
- 虚拟硬盘的容量可以随时调整,但最好在初次使用前设定一个合理的初始大小。
- 使用鼠标拖拽图标调整硬盘大小,点击“Apply”保存更改。
安装操作系统
选择镜像文件:
- 在“File Manager”窗口中,从“Downloads”标签页中选择你要安装的ISO镜像文件。
初始化安装:
- 在安装过程中,可能会出现关于分区格式化的提示,请根据实际情况进行选择。
- 安装完成后,重启虚拟机。
初期配置与优化
调整硬件设置:
- 对于图形处理,可以选择更高级别的显示模式以获得更好的性能。
- 对于网络连接,检查是否已正确配置IP地址和其他参数。
优化磁盘使用率:
- 删除不必要的临时文件夹,清理回收站中的旧数据。
- 关闭不需要的服务,例如日志服务、打印机服务等。
维护与监控
更新操作系统和驱动:
- 定期检查并更新虚拟机的操作系统及驱动程序,以确保最新的安全补丁和功能改进。
备份重要数据:
- 为避免数据丢失,建议定期备份重要文件和数据。
使用工具监控:
- 利用虚拟机监视工具(如VMware vCenter或vSphere)实时监控虚拟机的状态,及时发现并解决可能出现的问题。
通过以上步骤,您可以成功地创建、配置和管理自己的VMware虚拟主机,掌握这些基础知识和技巧,不仅能够提高工作效率,还可以在面对复杂IT挑战时游刃有余,随着技术的发展,虚拟化技术也在不断进步,未来还有更多可能性等待着我们去探索和实践。
| 文章底部单独广告 |
版权声明
本站原创内容未经允许不得转载,或转载时需注明出处:特网云知识库
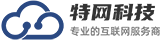 特网科技产品知识库
特网科技产品知识库