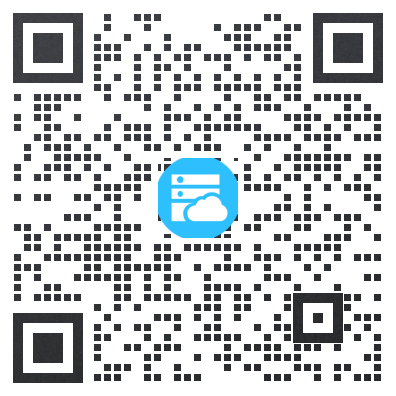系统运维
1,虚拟机上安装Centos7.6
本人是选择阿里云下载的Centos7.6
链接镜像地址:https://www.56dr.com/host/
点击VMware的虚拟机界面,选择我们创建好的虚拟机CentOS7.6,然后双击虚拟机中模拟的光驱设备。如下图:
更改光驱设置,使用ISO映像文件来安装linux系统。
开启该虚拟机,相当于打开电脑的电源启动电脑。
开启虚拟机的同时,按 Ctrl G 键或在虚拟机内部单击,可使输入定向到虚拟机,然后迅速按F2键,可以打开linux系统的BIOS界面。因为我们这里是用光盘安装linux操作系统,BIOS默认的第一启动项是硬盘启动。如果你是在真实机中通过光盘安装linux操作系统,就需要在安装时,更改光盘启动为第一启动项,系统安装完成后,再把硬盘启动改回第一启动项。但是,在虚拟机中安装linux操作系统,则无需更改BIOS的启动项设置,虚拟机会自动进行识别和调整。因此,这里我们不用管这一步。
开启虚拟机后,迅速将虚拟机的光盘设置,改为下面的设置,即勾选“已连接”和“启动时连接”,如下图:
如果光盘镜像文件被正确加载和识别的话,就会出现下面的光盘启动界面。如果报错,就重启该虚拟机,并保证光盘设置正确。
下面简单介绍一下光盘启动界面的这5个选项的意思:
Install or upgrade an existing system:安装系统或升级系统(安装系统时就是用这个选项)。
Install system with basic video driver:采用基本的显卡驱动安装系统。
Rescue installed system:修复已安装的系统。
Boot from local drive:退出安装,从硬盘启动。
Memory test:存储介质检测。
直接回车,开始安装过程。会出现如下的界面:询问你是否需要对光盘镜像文件进行检测?由于,我们下载的CentOS系统镜像文件本身并没有什么问题,所以这里选择“Skip(跳过检测)”,来加快安装过程。
如果都正常的话,就会进入linux的图形安装界面。如下图:
点击 “Next” 下一步。设置安装过程中使用的语言,这里选择“中文简体”。
点击“Next”下一步,设置合适的系统键盘,这里选择“美国英语式”。
点击“下一步”,选择“基本存储设备”。然后,继续点击“下一步”。
会提示你该虚拟机的虚拟硬盘中可能包含数据,由于我们是在硬盘中初次安装操作系统,该硬盘本身就是空的,不存在什么数据,所以这里选择“是,忽略所有数据”。
设置虚拟PC的计算机名称,用默认值即可。点击“下一步”。
设置linux系统的时区,用默认值“亚洲/上海”即可。点击“下一步”。
设置根账号(root用户,即超级管理员)的密码。这里,为了方便,就设置为123456。点击“下一步”。
询问你要进行哪种类型的安装?默认值为“替换现有Linux系统”,它表示删除之前的linux分区,然后自动进行分区和格式化。由于,我们是学习安装linux系统,故顺便也学习一下如何手动分区,选择“创建自定义布局”,来手动对虚拟硬盘进行分区。点击下一步。
这里介绍如何手动对虚拟硬盘进行分区和格式化(如果在上一步操作中,你选择的不是“创建自定义布局”,可跳过这一步)。磁盘分区过程中,必须要有的分区是根分区(挂载点为 / )和交换分区(没有挂载点),推荐要有的分区是启动分区(挂载点为 /boot )。一般按照启动分区、交换分区和根分区的顺序来进行分区操作,具体的步骤如下:
首先,创建启动分区(boot分区),点击“创建”。
选择标准分区,点击“创建”。
启动分区大小分配200M足够,点击“确定”。
然后,再来创建交换分区(swap分区),类型依然是标准分区,大小分配1024M。点击“确定”。
最后,创建根分区,类型依然是标准分区,选择“使用全部的可用空间”(如果需要给其他子目录,如 /home 也单独分配磁盘空间,就在根分区之前操作即可)。点击“确定”。这里,我们只创建这三个分区。
点击“下一步”,对虚拟硬盘进行格式化操作。点击“格式化”。
格式化完成后,会出现下面的界面,表示在虚拟硬盘中安装引导程序。使用默认值即可,点击“下一步”。
一般来说,如果对linux比较熟悉,推荐使用“Minimal”最小化安装。但是,对于初学者,如果你选择最小化安装,会导致常用的软件或命令不存在,初学者可能就有点手足无措,这时,最好选择“Basic Server”。这里,我们也选择“Basic Server”选项,点击“下一步”。
下面简单介绍一下这8个安装选项:
Desktop:桌面,即安装图形界面。
Minimal Desktop:最小化桌面,即安装最小化的图形界面。
Minimal:最小化安装,没有图形界面。
Basic Server:基本的服务器。
Database Server:数据库服务器。
Web Server:Web服务器。
Virtual Host:虚拟主机。
Software Development Workstation:软件开发工作站。
不同的安装选项,linux系统安装完成后,系统所包含的软件或命令也会有所不同。
(假如,你对linux系统非常熟悉,也可以选择“现在自定义”,手工选择你要安装的软件包。)
安装完成后,出现下面的界面,告知你CentOS系统已经安装好了,并提示你重启。点击“重新引导”即可。
重启后的CentOS系统界面,如下:
到此,linux系统的整个安装过程就完成了。
更多关于云服务器,域名注册,虚拟主机的问题,请访问特网科技官网:www.56dr.com
免责声明:本站发布的内容(图片、视频和文字)以原创、来自本网站内容采集于网络互联网转载等其它媒体和分享为主,内容观点不代表本网站立场,如侵犯了原作者的版权,请告知一经查实,将立刻删除涉嫌侵权内容,联系我们QQ:712375056,同时欢迎投稿传递力量。
Copyright © 2009-2022 56dr.com. All Rights Reserved. 特网科技 特网云 版权所有 特网科技 粤ICP备16109289号
域名注册服务机构:阿里云计算有限公司(万网) 域名服务机构:烟台帝思普网络科技有限公司(DNSPod) CDN服务:阿里云计算有限公司 百度云 中国互联网举报中心 增值电信业务经营许可证B2
建议您使用Chrome、Firefox、Edge、IE10及以上版本和360等主流浏览器浏览本网站