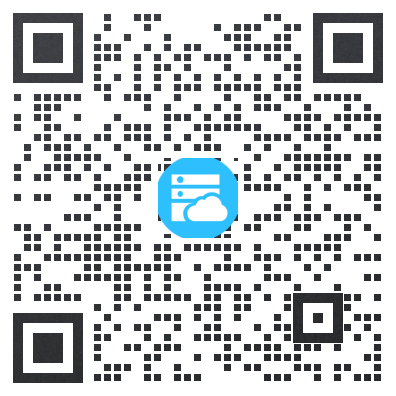VMware是一种成熟且稳定的虚拟化解决方案,可让您在一台计算机上运行多个独立的操作系统。当使用VMware作为虚拟机管理程序时,在客户机中安装VMware Tools以提高虚拟机性能非常重要。VMware Tools提供了一些有用的功能,例如更快的图形性能,共享的文件夹,共享的剪贴板,拖放操作等等。
本教程介绍了如何在Ubuntu 18.04 guest虚拟机上安装VMware Tools软件包,适用于Ubuntu 16.04和任何其他基于Ubuntu的发行版,包括Linux Mint和Elementary OS。
一、使用Open VM Tools安装VMware Tools
在Ubuntu guest虚拟机上安装VMware Tools的最简单和建议的方法是从Ubuntu的默认存储库安装Open VM Tools软件包。Open VM Tools是适用于Linux来宾操作系统的VMware Tools的开源实现。
VMware Tools分为两个软件包,分别open-vm-tools用于无头系统和open-vm-tools-desktop台式机系统。根据配置实例的方式,默认情况下可能会安装Open VM Tools软件包。
1、运行以下命令以在Ubuntu服务器客户机上安装VMware Tools:
sudo apt updatesudo apt install open-vm-tools
2、如果您正在运行Ubuntu Desktop,请运行以下命令来安装VMware Tools:
sudo apt updatesudo apt install open-vm-tools-desktop
3、此时已在Ubuntu虚拟机上成功安装了VMware Tools。
4、当发布新版本的Open VM Tools时,您可以通过桌面标准软件更新工具或在终端中运行以下命令来更新软件包:
sudo apt update && sudo apt upgrade二、使用VMware Tools ISO文件安装VMware Tools
VMware附带一个映像ISO文件,该映像包含所有受支持的客户机操作系统的VMware Tools安装程序。该文件位于主机上,可以从VMware GUI菜单挂载在来宾系统上。挂载后,即可开始在客户机系统上安装VMware Tools。以下是在Ubuntu guest虚拟机上安装VMware Tools的分步说明。这些步骤将在Ubuntu桌面和Server来宾安装上均适用。
1、打开VMware Workstation,Fusion或Player。
2、启动Ubuntu来宾虚拟机。
3、从VMware菜单中,单击“虚拟机”->“安装VMware Tools …”->,如下图所示:
如果使用的是VMware Player,将提示您下载VMware Tools。
4、以sudo用户身份登录Ubuntu来宾,并创建一个新目录作为CD驱动器的挂载点并挂载ISO文件:
sudo mkdir -p /mnt/cdromsudo mount /dev/cdrom /mnt/cdrom
5、导航到目录并提取VMwareTools-x.x.x-xxx.tar.gz包含VMware Tools安装程序的文件:
cd /mnt/cdromsudo tar xf VMwareTools-*.tar.gz -C /tmp
6、运行vmware-install.pl脚本以安装VMware Tools:
sudo /tmp/vmware-tools-distrib/vmware-install.pl -d该-d选项将告诉安装程序接受默认选项。
7、重新引导Ubuntu guest虚拟机,以使更改生效:
sudo shutdown -r now
来源链接:https://www.idcspy.com/22119.html
本站声明:网站内容来源于网络,如有侵权,请联系我们,我们将及时处理。
免责声明:本站发布的内容(图片、视频和文字)以原创、来自本网站内容采集于网络互联网转载等其它媒体和分享为主,内容观点不代表本网站立场,如侵犯了原作者的版权,请告知一经查实,将立刻删除涉嫌侵权内容,联系我们QQ:712375056,同时欢迎投稿传递力量。
Copyright © 2009-2022 56dr.com. All Rights Reserved. 特网科技 特网云 版权所有 特网科技 粤ICP备16109289号
域名注册服务机构:阿里云计算有限公司(万网) 域名服务机构:烟台帝思普网络科技有限公司(DNSPod) CDN服务:阿里云计算有限公司 百度云 中国互联网举报中心 增值电信业务经营许可证B2
建议您使用Chrome、Firefox、Edge、IE10及以上版本和360等主流浏览器浏览本网站