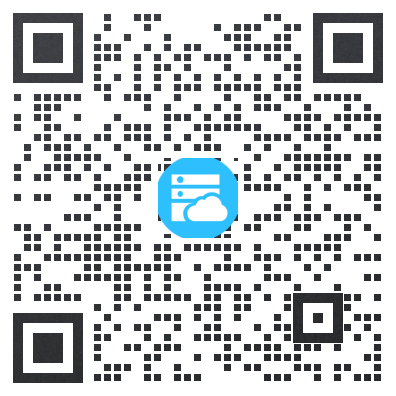创建好vps虚拟服务器后,需要在vps虚拟服务器中安装操作系统,下面介绍具体的安装步骤。
(1)修改vps虚拟服务器位置,在窗口的“commands”区域中单击“Edit virtual machine stting”链接,对新建的vps虚拟服务器进行设置。 (2)在“Virtual Machine Settings”对话框的“Hardware”选项卡,选择光驱选项,默认情况下vps虚拟服务器中光驱使用的是物理主机上的光驱,在虚拟机中也可以使用ISO镜像文件。在右侧的“Connection”选项区域中选中“Use ISO image”单选按钮,单击“Browse”按钮,选择光盘镜像文件, (3)修改完成后,单击“OK”按钮,回到vps虚拟服务器主界面。单击开始按钮,启动vps虚拟服务器,然后选择从光驱启动 (4)如果vps虚拟服务器使用的是物理主机上的光驱,则需要将操作系统安装盘放入光驱中。 (5)开始安装windows Server 2003。 (6)如果在安装的过程中想返回到主机,按“Ctrl Alt”键即可。 (7)安装完操作系统后,会发现vps虚拟服务器好像没有安装显卡驱动,屏幕也很难看,而且鼠标和键盘在vps虚拟服务器与主机之间切换很不方便,这需要安装vps虚拟服务器自带的VMware Tools工具。
(8)在“VMWARE server”控制台中,从“VM”菜单中选择“Install VMware Tools”命令,在弹出的对话框中单击“Install”按钮。
(9)用鼠标在vps虚拟服务器窗口中单击一下,会出现VMware Tools安装向导,在此完全按照默认值安装即可。安装完成后,重新启动vps虚拟服务器。
(10)再次进入windows Server 2003之后,修改显卡属性,调整显卡启用完全加速,这和在“真实”的物理服务器上的设置时一样的。
根据前面创建vps虚拟服务器的步骤,可以创建Server-web、Server-mail和Sserver-ftp,分别对外提供web服务、邮件服务和FTP服务。
免责声明:本站发布的内容(图片、视频和文字)以原创、来自本网站内容采集于网络互联网转载等其它媒体和分享为主,内容观点不代表本网站立场,如侵犯了原作者的版权,请告知一经查实,将立刻删除涉嫌侵权内容,联系我们QQ:712375056,同时欢迎投稿传递力量。
Copyright © 2009-2022 56dr.com. All Rights Reserved. 特网科技 特网云 版权所有 特网科技 粤ICP备16109289号
域名注册服务机构:阿里云计算有限公司(万网) 域名服务机构:烟台帝思普网络科技有限公司(DNSPod) CDN服务:阿里云计算有限公司 百度云 中国互联网举报中心 增值电信业务经营许可证B2
建议您使用Chrome、Firefox、Edge、IE10及以上版本和360等主流浏览器浏览本网站