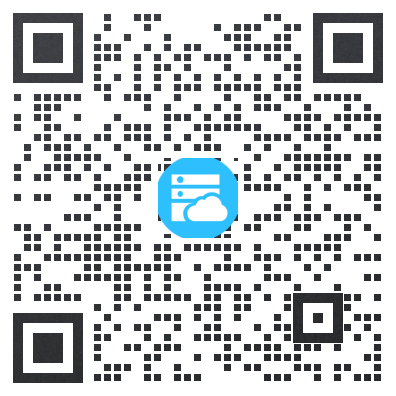本篇内容介绍了“怎么用U盘启动安装Linux系统”的有关知识,在实际案例的操作过程中,不少人都会遇到这样的困境,接下来就让小编带领大家学习一下如何处理这些情况吧!希望大家仔细阅读,能够学有所成!
第一步. 准备工具
想制作系统安装盘,首先一步就是下载对应的系统ISO镜像文件。这个就不多说了,通过厂商官网或是第三方下载站都能找到。接下来是打开Rufus官网(http://rufus.ie),将页面下拉,找到里面两个链接,其中“Rufus 3.8(1.1MB)”是安装版的下载链接,“Rufus 3.8 Portable(1.1MB)”是绿色版的下载链接,喜欢哪个点哪个就行。
第二步. 制作可引导U盘
当上述工作准备完成后,我们就可以正式开始启动盘的制作了,具体步骤如下:1. 将准备好的U盘插入电脑,一般8GB以上即可。备份好U盘上的文件,因为接下来的操作会将整个U盘清空;2. 双击Rufus,软件会自动检测U盘,你要做的是确保列表里的U盘无误;
确保列表中显示的U盘正确,注意提前备份数据3. 点击“镜像文件请选择”右侧的“选择”按钮,然后定位到已下载好的ISO镜像;
4. 其他选项不用理会,但如果你要安装的电脑比较旧(6年以上),还是建议将分区类型修改为“MBR”,以免插到目标电脑上无法被识别。一切无误后,点击“开始”就可以制作了;剩下的选项保持默认即可,不过老电脑建议将分区类型设置为“MBR”
5. 接下来是格式化U盘以及复制ISO的过程,当然都是自动的,速度取决于你的电脑以及U盘自身的品质。这里没啥可说的,耐心等待一会就好;
制作中……
6. 最终Rufus会弹出一个提示框,看到它就代表制作完成了。第三步. 安装系统U盘做好后,就可以拿来安装系统了。和常规安装一样,将U盘插入电脑中,重启并从U盘启动,稍后电脑会自动进入系统安装界面,整个过程一气呵成,非常好用!自动进入安装界面写在最后总体来说,Rufus非常良心。它开源、免费、干净、对设备无要求,不会弹出各种让人心烦的小提示,甚至绿色版还经过了微软认证。所有选项保持不动,即可完成启动盘建立。
免责声明:本站发布的内容(图片、视频和文字)以原创、来自本网站内容采集于网络互联网转载等其它媒体和分享为主,内容观点不代表本网站立场,如侵犯了原作者的版权,请告知一经查实,将立刻删除涉嫌侵权内容,联系我们QQ:712375056,同时欢迎投稿传递力量。
Copyright © 2009-2022 56dr.com. All Rights Reserved. 特网科技 特网云 版权所有 特网科技 粤ICP备16109289号
域名注册服务机构:阿里云计算有限公司(万网) 域名服务机构:烟台帝思普网络科技有限公司(DNSPod) CDN服务:阿里云计算有限公司 百度云 中国互联网举报中心 增值电信业务经营许可证B2
建议您使用Chrome、Firefox、Edge、IE10及以上版本和360等主流浏览器浏览本网站